L’aperçu des répondants vous donne des informations sur les répondants d’une enquête, comme le niveau de complètement, le temps de remplissage, la date répondue, etc. Si des contacts remplissent votre enquête, vous trouverez leurs métadonnées aussi dans cet aperçu.
Dans l’aperçu des répondants vous pouve faire une gamme de choses : consulter les rapports des répondants individuels, supprimer des réponses de votre enquête, modifier des réponses, etc.
Ouvrir l’aperçu des répondants
- Connectez-vous à CheckMarket
- Ouvrez votre enquête.
- Cliquez sur Résultats et ensuite sur Répondants.
L’aperçu des répondants standard s’ouvre maintenant.
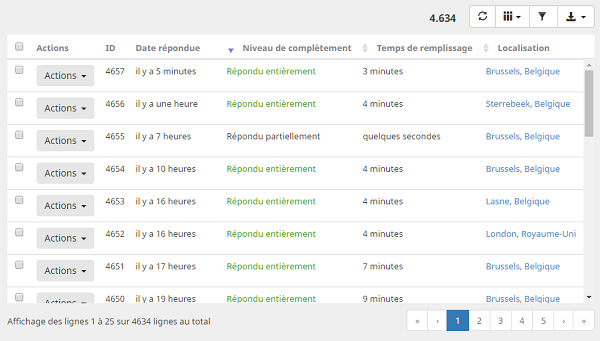
Vous pouvez rafraîchir l’aperçu des répondants à n’importe quel moment en cliquant sur ![]() . Ainsi vous avez toujours une liste complètement à jour.
. Ainsi vous avez toujours une liste complètement à jour.
Ajouter et supprimer des colonnes
Au début seulement les colonnes suivantes sont visibles :
- ID : l’ID d’un répondant. Le plus tôt le répondant a donné sa réponse, le plus bas ce chiffre.
- Date répondue : déplacez votre curseur sur la data afin de voir la date et le temps exact.
- Niveau de complètement : si un répondant n’a pas encore entièrement rempli l’enquête, son niveau sera Répondu partiellement.
- Temps de remplissage : de combien de temps ont-ils eu besoin pour remplir votre enquête ? Déplacez le curseur sur ce chiffre pour savoir le temps exact (en secondes).
- Localisation : l’endroit où se trouve le répondant, basé sur son addresse IP.
- Actions : liste des actions additionnelles que vous pouvez prendre par répondant. (plus d’infos en bas)
Cliquez sur ![]() pour voir la liste avec les colonnes disponibles. Sélectionnez ou désélectionnez les colonnes que vous voulez ajouter à ou supprimer de l’aperçu des répondants. Tous les changements seront visibles immédiatement.
pour voir la liste avec les colonnes disponibles. Sélectionnez ou désélectionnez les colonnes que vous voulez ajouter à ou supprimer de l’aperçu des répondants. Tous les changements seront visibles immédiatement.
Tenez en compte que certaines données, commes les champs personnalisés, le prénom, le nom, etc. seront seulement visibles si le répondant est aussi un contact ET vous avez importé ces infos dans votre compte.
Filtrer
Cliquez sur l’entonnoir ![]() pour ouvrir les options de filtrage.
pour ouvrir les options de filtrage.
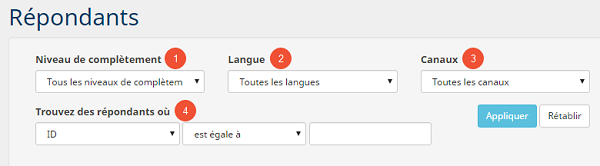
(1) Niveau de complètement : consultez seulement les répondants qui ont répondu complètement, ou seulement les répondants qui ont répondu partiellement, ou tous les répondants.
(2) Langue : filtrez sur les langues disponibles dans cette enquête.
(3) Canaux : voyez seulement les répondants qui ont été invités par un certain canal. Seulement les canaux applicables pour votre enquêtes, seront disponibles.
(4) Trouvez des répondants où : filtrez ici sur les champs de contact que vous avez importés : l’adresse e-mail, la localité, le pays, les champs personnalisés, etc. Si vous n’avez pas utilisé de contacts vous pouvez encore toujours filtrer sur date répondue ou ID.
Cliquez sur Appliquer pour activer les filtres sélectionnés.
Télécharger les données brutes
Vous pouvez aussi télécharger les données brutes de cet aperçu des répondants. Simplement cliquez sur ![]() pour télécharger les données brutes en format de fichier Excel, SPSS ou CSV. Tous les filtres actifs sont tenus en compte.
pour télécharger les données brutes en format de fichier Excel, SPSS ou CSV. Tous les filtres actifs sont tenus en compte.
Consulter le rapport d’un répondant
Cliquez sur Actions à côté du répondant et ensuite cliquez sur Rapport pour ouvrir le rapport du répondant individuel.
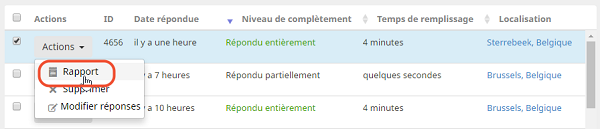
Ou sélectionnez plusieurs répondants et cliquez sur le bouton Rapport pour voir les rappports de tous les répondants sélectionnant dans un simple aperçu.
Ensuite vous pouvez télécharger ces rapports dans un seul fichier PDF.
Modifier des réponses
Cliquez sur Actions à côté du répondant et ensuite cliquez sur l’icône « modifier réponses ». Un nouvel onglet s’ouvre et montre l’enquête avec toutes les réponses sélectionnées par ce répondant.
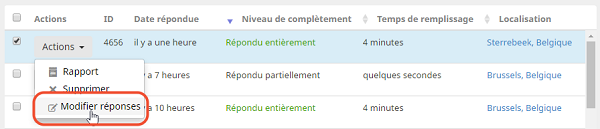
Revisitez l’enquête en cliquant sur Suivante. Toutes vos modifications seront enregistrées en temps réel dans les rapports.
Supprimer des réponses
Cliquez sur Actions à côté du répondant et ensuite cliquez sur Supprimer pour supprimer le répondant de cette enquête. Si ce répondant est aussi un contact, l’état de ce contact changera en Exclu.
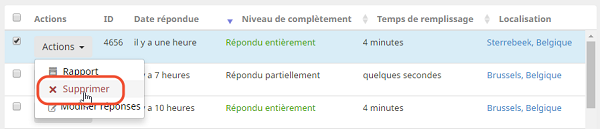
Le répondant et toutes ses réponses seront supprimés de l’enquête.
Vous pouvez aussi sélectionner plusieurs répondants et cliquez sur le bouton Supprimer pour supprimer plusieurs répondants en même temps.
Laisser un commentaire