Une fois que vous avez terminé de taguer les réponses ouvertes, il est temps de commencer à analyser. les tags et d’acquérir des idées. Jusqu’à présent, vous avez essentiellement transformé des données non structurées en informations structurées. Il est maintenant temps d’essayer de trouver des idées.
- Dans le ReportBuilder
- Dans le Quick view
- Sur la page des Réponses ouvertes
- Dans les téléchargements de données brutes (Excel, SPSS)
Vous pouvez lire sur chacun de ces endroits ci-dessous.
Tags dans le ReportBuilder
- Allez vers l’enquête.
- Cliquez sur Résultats.
- Cliquez sur Rapports.
- Cliquez sur le rapport dans lequel vous désirez ajouter des graphiques.
- Cliquez sur Ajouter un élément.
- Cliquez sur la flèche à côté de Questions.
- Cliquez sur la question ouverte avec tags.
- Cliquez sur Tags d’analyse de texte.
Sur le côté droit du volet des propriétés, vous pouvez configurer le graphique dont vous avez besoin.
Vous pouvez ajouter plusieurs éléments pour la même question. Par exemple, pour afficher les 5 premiers et les 5 derniers tags.
Tags dans le Quick view
- Allez vers l’enquête.
- Cliquez sur Résultats.
- Cliquez sur Quick view.
- Faites défiler jusqu’à la question.
Tout d’abord, un nouveau graphique a été ajouté sous le nuage de mots-clés. Il contient un graphique à barres des tags, avec les sentiments éventuels, le cas échéant. Vous pouvez simplement cliquer sur un tag ou un sentiment pour filtrer l’ensemble du rapport afin de ne montrer que les répondants ayant des réponses correspondantes avec ce tag.
Cliquez sur Afficher et Analyser pour voir plus d’options. Cela vous amènera à la page des Réponses ouvertes. Vous apprendrez plus sur cette page ci-dessous.
Tags dans la vue d’ensemble des Réponses ouvertes
Il existe deux manières d’atteindre la page Réponses ouvertes pour une question. Soit à partir de la page de taguage ou à partir du Quick view.
À partir de la page de taguage :
- Allez vers l’enquête.
- Cliquez sur Résultats.
- Cliquez sur Analyse textuelle.
- Cliquez sur la question.
- Cliquez sur Afficher le rapport en haut a droite.
À partir du rapport Quick view :
- Allez vers l’enquête.
- Cliquez sur Résultats.
- Cliquez sur Quick view.
- Faites défiler jusqu’à la question.
- Cliquez sur Afficher et Analyser.
Sur la page suivante, vous voyez de nouveau le nuage de mots-clés avec là-dessous un tableau des réponses. En haut du nuage de mots-clés, cliquez sur l’onglet Tags pour ouvrir le graphique avec les tags.
Dans le coin en haut à droite de ce graphique se trouvent des options additionnelles pour ce graphique. Attention : vous ne voyez pas toutes ces options si vous n’avez pas utilisé des sentiments.
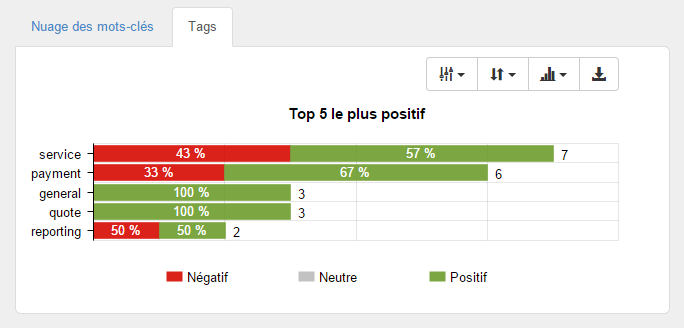
- Limitez les données dans le graphique : montrez tous les tags ou seulement le top 5, top 10 ou top 20. Ce top est déterminé pas le clé de tri que vous sélectionnez via le deuxième bouton.
- Clé de tri : triez les tags par plus positif, plus négatif ou simplement le plus appliqué./
- Type de graphique : les types de graphiques suivants sont possibles :
- Groupées : chaque tag est divisié en 3 barres, une barre par sentiment.
- Empilées : il y a une barre par tag, et chaque barre est empilée par sentiment. Le plus longue la barre, le plus ce tag était utilisé. Les totaux se trouvent à droite.
- 100% empilées : chaque barre est aussi longue, même si un tag était utilisé plus qu’un autre. Avec ce type de graphique vous pouvez voir vitement si un certain tag était plus positif, négatif ou neutre comparé avec les autres. Les totaux se trouvent à droite.
- Télécharger: télécharge le graphique comme image.
Tags dans les données brutes
Les tags et les sentiments que vous appliquez, sont automatiquement ajoutés aux téléchargements des données brutes, en Excel comme en SPSS. Une colonne est ajoutée pour chaque tag après la question dans laquelle il a été utilisé. La valeur qui apparaît dans la colonne, dépend de si oui ou non l’analyse des sentiments a été utilisé. Si elle a été utilisée, le mot «positif», «neutre» ou «négatif» sera affiché dans la colonne de tag pour chaque réponse qui a été donnée ce tag. Si l’analyse des sentiments n’a pas été utilisé, au lieu des sentiments, un ‘1’ apparaîtra dans chaque cellule dans cette colonne. Cela vous permet de manipuler les données dans Excel ou SPSS pour une analyse ultérieure.
Laisser un commentaire