Des enquêtes raccourcissent toujours et les commentaires des répondants deviennent de plus en plus important, mais l’analyse de ces réactions peut prendre beaucoup de temps. Nous avons travaillé dur pour créer un outil d’analyse de texte qui est vite, facile à utiliser et bien intégré dans nos rapports, nos filtres et nos téléchargements.
Utilisez des tags pour grouper rapidement des réponses dans des catégories. Appliquez des sentiments (négatif, neutre ou positif) pour identifier le sentiment sous-jacent. Un code couleur permet d’identifier facilement les sentiments : rouge pour le négatif et vert pour le positif. Configurez le taguage automatique pour gagner du temps.
Ouvrir l’écran pour l’analyse textuelle
- Allez vers l’enquête.
- Cliquez sur Résultats.
- Cliquez sur Analyse textuelle.
- Cliquez sur la question que vous désirez analyser.
Vous êtes maintenant dans l’écran pour l’analyse textuelle. Les réponses sont toujours affichées par langue. Vous pouvez changer de langue en haut à droite, à côté de la roue dentée.
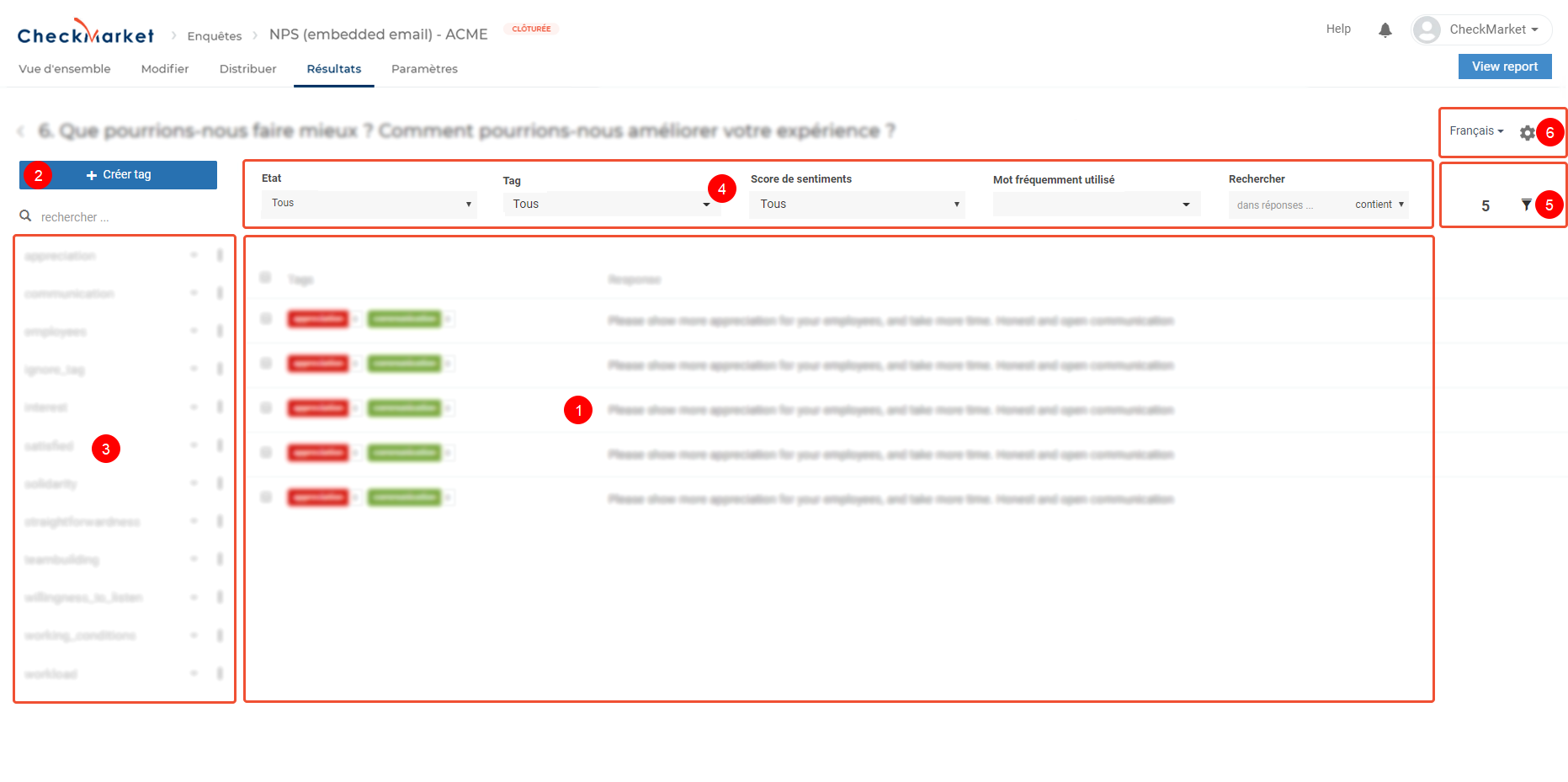
Voici les zones principales de la page de taguage :
- Réponses : Ce sont les réponses données par les répondants.
- Nouveau tag : Bouton pour ajouter un nouveau tag à cette question.
- Tags : Ce sont les tags que vous pouvez appliquer aux réponses.
- Filtres rapides : Filtres de base, que vous pouvez appliquer rapidement à la liste des réponses.
- Filtre avancé : Liste étendue de filtres pouvant être appliqués aux réponses.
- Langue et Paramètres : Sélectionnez la langue des réponses. La roue dentée mène à plus de paramètres tels que le sentiment et le taguage automatique.
Créer des tags
- Cliquez sur le bouton Créer tag dans le coin en haut à droite pour créer de nouveaux tags.
- Un écran s’ouvre dans lequel vous voyez les options suivantes :
- Nouveau ou Copier : créez un nouveau tag ou copiez un tag existant à partir d’une autre question ou d’une autre enquête. Les copies incluront toutes les traductions et les paramètres de taguage automatique.
- Tag : remplissez le tag-même. Un tag ne peut consister que de lettres et de chiffres (seulement le premier caractère ne peut pas être un chiffre). Un tag ne peut contenir des espaces blanches, ni des caractères spéciaux (seulement des caractères de soulignement : _ »underscores »_).
- Description (optionnel) : donnez une description du tag : de quoi s’agit-il ? Quand l’utiliser ? etc. Ce champ n’est pas obligatoire, mais quand vous le remplissez le texte apparaitra quand vous survolez le curseur sur un tag.
- Cacher des rapports : sélectionnez Oui ou Non dépendant de si vous souhaitez montrer ce tag dans les rapports ou pas. Des tags comme « autre » ou « rien » ne donnent pas beaucoup d’informations et peuvent être supprimées des rapport de cette façon.
- Taguage automatique : ajoutez des mots clé afin que les réponses qui contiennent ces mots recevront automatiquement ce tag. Pour plus de détails, consultez notre article sur le taguage automatique.
- Cliquez sur Enregistrer dans le coin en haut à droite pour sauvegarder le tag.
- Le tag peut maintenant être utilisé !
Créez encore plus de tags en suivant les étapes dessus, ou commencez à taguer immédiatement.
Quand vous créez un tag avec le même nom dans une autre question, ce tag sera lié avec ce tag-ci. Il prendra la description, les traductions, les mots clés, etc. de ce tag.
Ajouter des tags aux réponses ouvertes
Afin de taguer une réponse, sélectionnez cette réponse et cliquez sur le tag que vous souhaitez attribuer. Vous pouvez sélectionner plusieurs réponses et les donner le même tag en même temps.
Vous pouvez utiliser les touches fléchées pour passer de réponse en réponse.
Pour taguer des réponses dans une autre langue, cliquez sur le menu déroulant avec la langue, et sélectionnez l’une des autres langues disponibles dans l’enquête. Cette option est seulement disponible dans une enquête multi-lingue.
Quand vous avez activé l’analyse des sentiments, un menu déroulant avec les trois sentiments (négatif / neutre / positif) apparaîtra dès que vous sélectionnez un tag. Cliquez sur le sentiment désiré pour l’ajouter à la réponse sélectionnée.
Utilisez les options de filtrage en haut de la page pour vite retrouver des réponses qui contiennent le même mot. Tapez-le dans le champ de recherche en haut. En plus vous pouvez choisir si la réponse entière doit être égal à ce mot ou seulement une partie.
Ou utilisez le menu déroulant Mot fréquemment utilisé pour voir quels mots sont utilisés le plus souvent pour répondre à cette question. Cette liste vous donne déjà un bon aperçu des mots souvent utilisés dans les réponses ouvertes. Elle peut vous aider à déterminer les tags à créer et aussi quelles réponses vous pouvez taguer premièrement.

Modifier des tags
Cliquez sur l’icône de kebab (les trois points) à côté d’un tag pour ouvrir l’écran de modification de ce tag. Maintenant vous pouvez modifier le nom du tag, adapter la description, ajouter de nouveaux mots clés pour le taguage automatique, etc.
Pour supprimer un tag, cliquez sur Supprimer dans le coin en haut à droite.
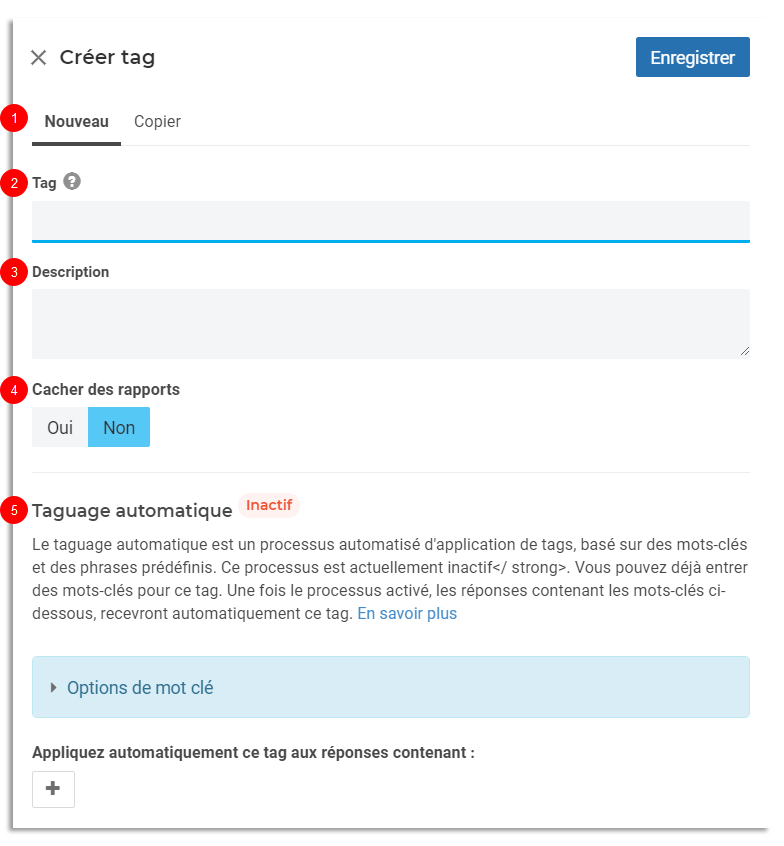
Laisser un commentaire