La canalisation vous permet de reproduire des réponses aux questions précédentes comme partie d‘une question ultérieure. Cela signifie que vous traitez automatiquement la réponse du répondant dans une question de suivi. Si, par exemple, il répond «Batman» à la question «Qui est ton super-héro préféré ?» cette réponse apparaîtra également dans la question suivante «Pourquoi Batman est-il ton super-héro préféré ?»
Voici une vue d‘ensemble des différents niveaux de canalisation :
- La canalisation des questions à sélection unique
- La canalisation des questions aux choix multiples
- La canalisation des valeurs numériques des choix de réponses
- La canalisation des matrices
- La canalisation des chaînes de requête
Canalisation des questions à sélection unique
La canalisation la plus fondamentale est la canalisation de questions où une seule réponse est possible. Cela peut être une option de réponse sélectionnée, mais également la réponse à une question ouverte.
Les variables à utiliser dans ce cas sont {{respondent.questions.monEtiquetteDeDonnéesx}}, {{respondent.questions.monEtiquetteDeDonnéesy}}, … où les étiquettes que vous avez ajoutées à vos questions peuvent être utilisées, par exemple film, sport, …
Dans l’enquête cette variable sera remplacé par la réponse donnée à la première, deuxième, … question.
Par exemple :
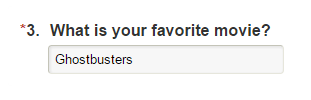
Pour cette question nous avons utilisé l’étiquette de données ‘film’En créant l’enquête vous ajoutez la variable {{respondent.questions.film}} dans l’endroit exact que la réponse à la question 3 doit être montrée : “What genre is {{respondent.questions.film}}?”
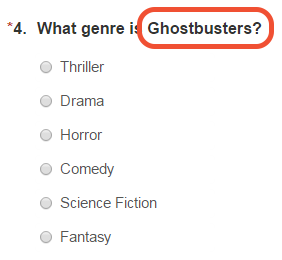
Conseil : l’utilisation des étiquettes de données dans vos questions facilitera l’utilisation des variables et rendra vos variables plus lisibles. Par exemple, l’étiquette de données « film » dans Q3 vous permettra d’utiliser {{respondent.questions.film}}
Canalisation des questions aux choix multiples
Lorsque vous utilisez des questions pour lesquelles plus d’une réponse est possible, vous devez être plus précis et indiquer quelle option de réponse vous souhaitez afficher.
Il y a deux possibilités :
Réponse à « autre, veuillez spécifier »
- La variable {{respondent.questions.top3.openAnswer}} montre la réponse rémplié dans le champ de text de l’option « autre, veuillez spécifier”.
Supposons que vous demandiez à vos répondants d’indiquer les trois sports les plus pratiqués au cours de l’année passée. Vous montrez 5 sports fréquents, mais vous avez également fourni une 6ème option «Autre, veuillez spécifier». Les répondants peuvent utiliser ce champ de texte libre pour remplir eux-mêmes un sport.
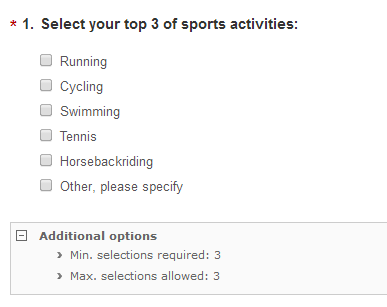
Dans une question de suivi, vous posez des questions sur la fréquence moyenne qu’ils ont pratiqué ces sports. Bien sûr, vous souhaitez afficher immédiatement le sport qui a été rempli dans l’option «Autre, veuillez spécifier», sans que vos répondants doivent remplir à nouveau le même sport. Vous connaissez déjà le sport. Ils l’ont nommé dans la question précédente. Dans ce cas, vous utilisez la variable {{respondent.questions.top3.openAnswer}}. L’étiquette de données » top3″ représente la question et « openAnswer » représente l’option de réponse « Autre, veuillez spécifier ».
Dans l’enquête la variable sera remplacée par le nom du sport rempli dans la question 1.
Elle est utilisée très souvent en combinaison avec l’extraction où seulement les réponses sélectionnées apparaissent dans une question de suivi.
Réponses spécifiques à la question à choix multiples
- La variable {{respondent.questions.boissons.answerChoices.nth-1}} retourne la réponse à la n-ième option de réponse que le répondant ait sélectionnée. Par exemple, dans une question avec des cases à cocher et le répondant sélectionne la 2ième et la 5ième option de réponse, « nth-1 » sera l’option de réponse 2 et « nth-2 » sera l’option de réponse 5. Prenez comme exemple la question dessous où un répondant a sélectionné 3 réponses :
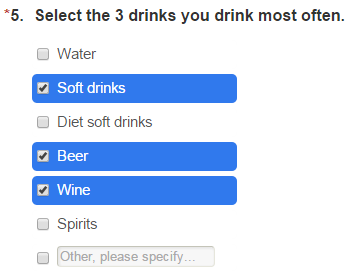
Pour cette question nous avons utilisé l’étiquette de données ‘boissons’Ensuite vous souhaitez poser une autre question concernant ces 3 options de réponse, mais vous ne savez pas si un répondant spécifique va sélectionner la première réponse, la troisème ou la dernière..
En utilisant les variables {{respondent.questions.boissons.answerChoices.nth-1}} , {{respondent.questions.boissons.answerChoices.nth-2}} et {{respondent.questions.boissons.answerChoices.nth-3}} vous allez montrer les réponses qui ont été sélectionné comme la première, la deuxième et la troisième. Dans la situation ci-dessus elles se changeront en “Soft drinks”, “Beer” et “Wine”.
Les questions suivantes concernent {{respondent.questions.1.answerChoices.nth-1}}
(Tandis que {{respondent.questions.Boissons.answerChoices.1}} , {{respondent.questions.Boissons.answerChoices.2}} et {{respondent.questions.Boissons.answerChoices.3}} n’auraient indiqué que “Water”, “Soft drinks” et “Diet soft drinks”.))
Canalisation des valeurs numériques des options de réponse
Lorsque vous utilisez le type de question « échelle d’évaluation », vous pouvez ajouter des étiquettes à chaque échelle. Vous pouvez, par exemple, ajouter l’étiquette « très mauvais »» au numéro 1 et « très bon » au numéro 10.
Remarque : dans l’exemple dessous nous avons utilisé l’étiquette de données ‘satisfaction’ pour cette question.
Lorsque vous utilisez la variable {{respondent.questions.satisfaction.text}}, ces étiquettes sont affichées dans les questions suivantes au lieu de la valeur numérique sous-jacente.
Pour afficher ces scores numériques, vous devez utiliser la variable {{respondent.questions.satisfaction.scaleValue}}.
Par exemple, quand vous posez la question suivante :
Elle est aussi la première question dans votre enquête. En utilisant la variable {{respondent.questions.satisfaction.scaleValue}} vous pouvez montrer les numéros 1 à 10 dans une question de suivi, dépendant de l’option de réponse choisie.
Si vous utilisez la variable {{respondent.questions.satisfaction.text}} l’étiquette “Extremely good” serait montrée, dont vous n’avez pas besoin dans ce cas.
Canalisation des matrices
Cette canalisation utilise une matrice comme question source.
Remarque : dans l’exemple dessous nous avons utilisé l’étiquette de données « sports » pour cette question.
- {{survey.questions.sports.subQuestions.2}} montre la deuxième sous-question dans la question avec l’étiquette de données « sports » de l’exemple dessous.
- {{respondent.questions.sports.subQuestions.2}} montre la réponse sélectionnée pour la deuxième sous-question dans la question avec l’étiquette de données « sports » de l’exemple dessous.
Exemple : Vous souhaitez enquêter sur les activités sportives de vos répondants et vous demandez d’indiquer les activités hebdomadaires moyennes :
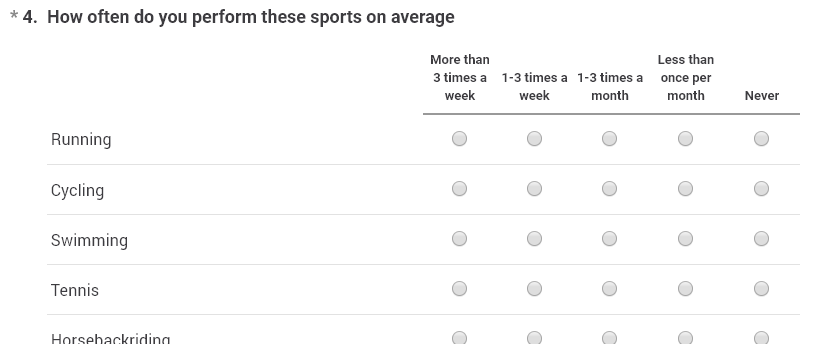
Maintenant, vous voulez savoir où les gens pratiquent ces sports. Naturellement, vous posez cette question seulement s’ils pratiquent des sport. En utilisant la logique d’affichage de page ou les branchements vous pouvez montrer cette question seulement quand un répondant indique qu’il s’exerce au moins une fois par semaine.
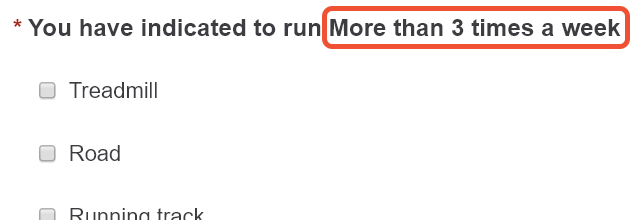
La variable {{respondent.questions.sports.subquestions.1}} changera vers le texte de l’option sélectionnée pour la première sous-question. Dans cet exemple le texte changera en ‘more than 3 times a week‘.
Canalisation des chaînes de requête
Cette forme de canalisation ne montre pas la réponse donnée à une question, mais les valeurs des paramètres utilisés dans l’URL de l’enquête.
Une petite explication :
Des chaînes de requete sont les parties de l’URL qui viennent après la point d’interrogation ‘?’. Chaque chaîne de requête est ensuite séparé par une esperluette ‘&’. Lorsque vous utilisez des paramètres pour remplir certaines questions automatiquement vous ajoutez en effet des chaînes de requête à votre URL de l’enquête.
Pour être tout à fait exact, la chaîne de requête « &q1=1 », par exemple, comprend le nom du paramètre « q1 », le signe égal et la valeur du paramètre « 1 ».
Donc pour résumer, nous avons :
- une chaîne de requête: &q1=1
- avec un nom du paramètre: q1
- et une valeur du paramètre: 1
Cette valeur peut être une chiffre, qui indique la n-ième option de réponse, ou n’importe quel texte qui sera rempli dans un champ de texte ouvert.
En utilisant la variable {{respondent.questions.monEtiquettedeDonnées}} (canalisation de base) vous pouvez montrer la valeur de cette première question dans n’importe quelle question suivi, à condition qu’elles soient sur des pages séparées.
Mais que fair quand votre question suivi est sur la même page que cette première question cachée ? Vous ne voulez pas (ou ne pouvez pas) les séparer parce que vous souhaitez que les répondants puissent commencer à remplir l’enquête aussitôt que possible, sans perdre de temps en cliquant sur « Suivant » trop de fois.
C’est là qu’intervient la canalisation des chaînes de requête.
Utilisez la variable {{querystring.NomduParamètre}} pour afficher la valeur de ce paramètre.
p.e. {{querystring.q1}} retourne la valeur du paramètre « &q1=[…] » que vous utilisez pour remplir la question 1.
Par exemple :
Vous souhaitez mesurer le niveau de satisfaction de votre client juste après une intervention d’assistance spécifique. Votre système enregistre le nom de la personne qui a résolu le ticket ainsi qu’un identifiant du ticket. Pour que votre client sache rapidement quel ticket de support votre enquête concerne, vous souhaitez l’ajouter en tant que phrase d’introduction. Ajoutez les chaînes de requête « &q1=[ticketid] » et « &q2=[nom de l’agent] » à l’URL de l’enquête. Puis utilisez les variables {{querystring.q1}} et {{querystring.q2}} dans votre enquête pour afficher ce ticket et le nom de l’agent, même sur la première page où se trouvent ces questions cachées 1 et 2.
Votre ticket {{querystring.q1}} était résolu par {{querystring.q2}}
Dans l’enquête-même cela ressemble à :
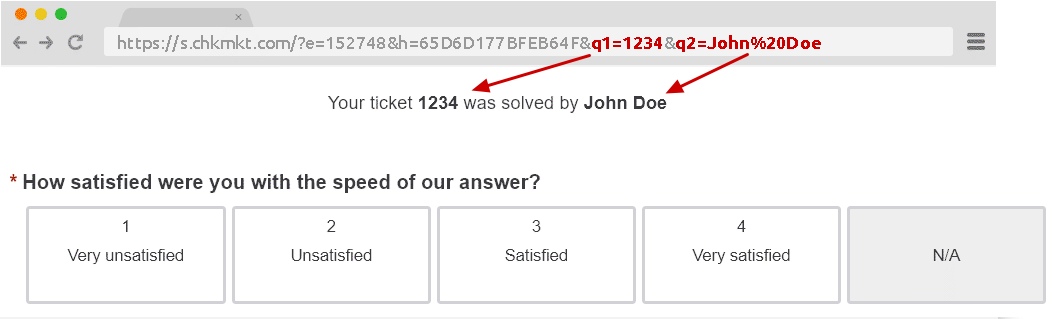
Le paramètre lui-même peut contenir tout ce que vous voulez. Vous pouvez créer vos propres variables basées sur votre base de données ou des systèmes tiers et les ajouter à l’URL (nous avons un exemple pour Zendesk dans notre base de connaissances). Le HTML et le JavaScript ne sont pas autorisés.
Attention : il est vrai que la canalisation augmente la convivialité et l’attrait de vos enquêtes, mais cela peut compliquer l’analyse des résultats. Vos rapports montreront toujours la variable et non pas la valeur spécifique renseignée pour chaque répondant. Mais en utilisant les filtres disponibles dans les rapports, vous pouvez toujours retrouver le sens de chaque variable.
Cliquez ici pour voir un exemple de canalisation dans une enquête « Live »
Net Promoter et NPS sont des marques déposées, et Net Promoter Score et Net Promoter System sont des marques de Bain & Company, Inc., de Satmetrix Systems, Inc. et de Fred Reichheld.

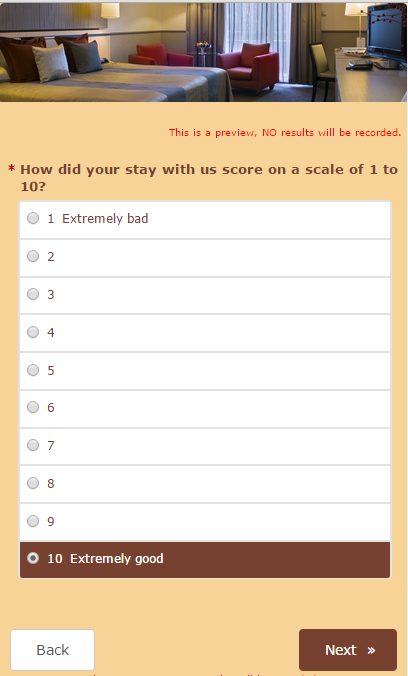
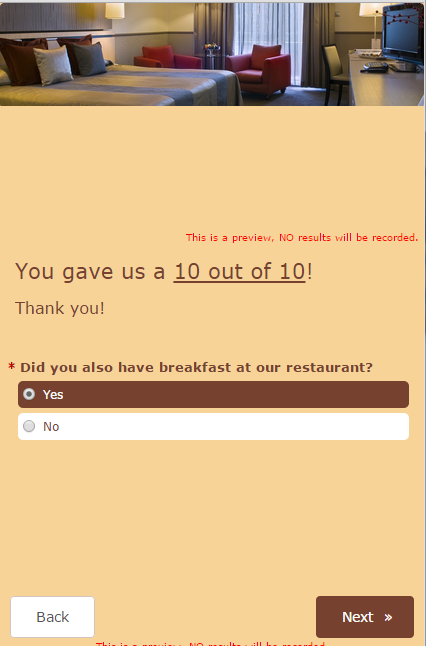
Laisser un commentaire