Ajouter et modifier des questions, c’est très facile avec l’outil d’enquêtes en ligne de CheckMarket. Cet article fournit une tenue supplémentaire pour tous les utilisateurs qui font leurs premiers pas dans notre outil. Et les utilisateurs avancés peuvent se rafraîchir la mémoire.
Cet article explique toutes les options différentes dans l’écran pour modifier des questions.
Pour commencer, cliquez sur la flèche à côté d’une question et choisissez Modifier.
La question
Le champ de texte tout en haut est le champ où vous posez la question. Modifiez la question comme vous le faites dans chaque éditeur de texte. Utilisez la barre d’outils en-dessus pour mettre des mots en italique, ajouter des liens ou des variables, etc.

Les choix de réponse
Dans le champ de texte suivant vous tapez les choix de réponses. Faites en sorte que vous mettez chaque réponse dans un champ de texte séparé.
Si vous êtes en train de copier des choix de réponses d’un fichier Word (ou un autre fichier) vous pouvez aussi coller plusieurs choix de réponse en même temps en cliquant sur Ajouter plusieurs choix de réponse.
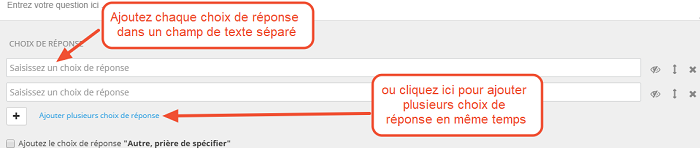
Si vous voulez déplacer des choix de réponse vers une autre position, cliquez sur la flèche double à côté d’un choix de réponse et faites le glisser vers la position désirée. Si votre enquête est « Live » cela n’aura aucune influence sur vos résultats.
Vous pouvez cacher des choix de réponses si vous n’avez plus besoin de ces choix. Pour faire cela, simplement cliquez sur l’icône de l’oeil à côté du choix de réponse. Pour le montrer de nouveau, cliquez encore une fois sur cette icône. Cette action n’a aussi pas d’influence sur vos résultats.
Vous pouvez aussi supprimer des choix de réponses d’une question. Mais soyez prudents ! Vous supprimerez définitivement ces réponses particulières déjà données par des répondants. Alors si l’enquête est déjà « Live » il est mieux de cacher des choix de réponses au lieu de les supprimer.
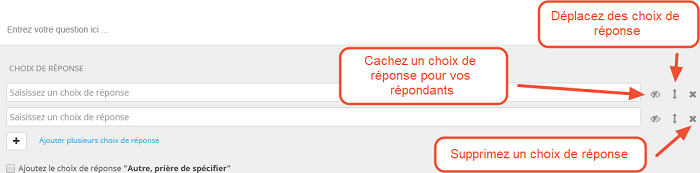
Vous pouvez ajouter ou modifier des images comme choix de réponse en cliquant sur le champ du choix de réponse et puis sur l’icône de la librairie multimédia.
Cochez la case à côté de Ajoutez l’option « Autre, prière de spécifier » si vous voulez ajouter un champ de texte ouvert où les répondants peuvent taper une réponse eux-mêmes si leur choix n’est pas disponible dans la liste. Un champ de texte sera montré dans lequel vous pouvez encore modifier le texte.
Pour ajouter une échappe vous cochez la case à côté de Ajoutez l’option « Aucune de ces réponses ». Un champ de texte apparaît de nouveau afin que vous puissez encore modifier la formulation.
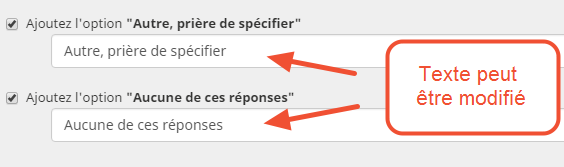
Des matrices
Des matrices ont trois blocs de champs de text.
D’abord il y a le champ de texte pour la question. Il marche exactement le même que le champ de texte des questions standardes. Alors, ici vous posez la question principale.

Ensuite les champs de texte pour les sous-questions suivent. Ce sont les lignes de votre question matrice. Ajoutez chaque sous-question à un champ de texte séparé sous En-têtes de ligne.
Cliquez sur le « plus » pour ajouter plus de sous-questions.
Si vous êtes en train de copier des choix de réponses d’un fichier Word (ou un autre fichier) vous pouvez aussi coller plusieurs choix de réponse en même temps en cliquant sur Ajouter plusieurs choix de réponse.
Cochez la case à côté de Ajoutez l’option « Autre, prière de spécifier » si vous voulez ajouter un champ de texte ouvert où les répondants peuvent taper une réponse eux-mêmes si leur choix n’est pas disponible dans la liste. Un champ de texte sera montré dans lequel vous pouvez encore modifier le texte.
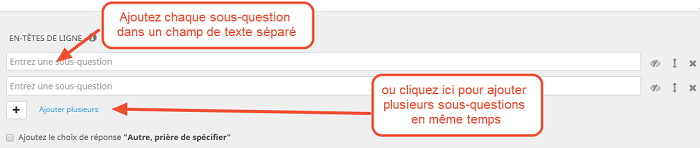
Si vous voulez déplacer des sous-questions vers une autre position, cliquez sur la flèche double à côté d’une sous-question et faites la glisser vers la position désirée. Si votre enquête est « Live » cela n’aura aucune influence sur vos résultats.
Vous pouvez cacher des sous-questions si vous n’avez plus besoin de ces choix. Pour faire cela, simplement cliquez sur l’icône de l’oeil à côté de la sous-question. Pour la montrer de nouveau, cliquez encore une fois sur cette icône. Cette action n’a aussi pas d’influence sur vos résultats.
Vous pouvez aussi supprimer des sous-questions. Mais soyez prudents ! Vous supprimerez définitivement ces réponses particulières déjà données par des répondants. Alors si l’enquête est déjà « Live » il est mieux de cacher des sous-questions au lieu de les supprimer.
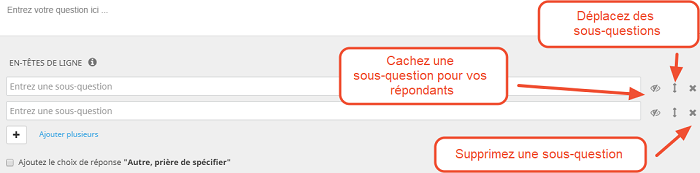
Et pour finir vous ajoutez les en-têtes de vos colonnes, ou en autres mots, les choix de réponses. Elles peuvent être une échelle d’évaluation, mais aussi du texte. Ajoutez chaque option dans un champ de texte séparé.
Cliquez sur le « plus » pour ajouter des en-têtes additionnelles.
Pour ajouter une échappe vous cochez la case à côté de Ajoutez l’option « Aucune de ces réponses ». Un champ de texte apparaît de nouveau afin que vous puissez encore modifier la formulation.
Si vous êtes en train de copier des choix de réponses d’un fichier Word (ou un autre fichier) vous pouvez aussi coller plusieurs choix de réponse en même temps en cliquant sur Ajouter plusieurs.
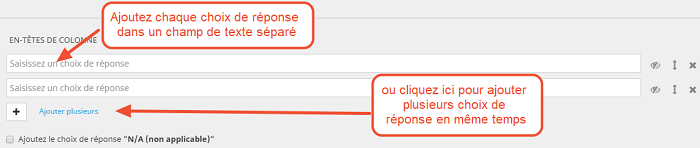
Aussi dans les sous-questions que dans les en-têtes de colonnes vous pouvez ajouter ou modifier des images en cliquant sur le champ du choix de réponse et puis sur l’icône de la librairie multimédia.
Changer de type de question
Cliquez sur le menu déroulant dans le coin en haut à gauche de l’écran pour modifier la question et sélectionnez le type de question désiré.
Toutes les questions, sous-questions, choix de réponses, etc. seront gardées s’il y a des champs disponibles pour ces données.
Dans la pratique ça veut dire que quand vous changez des boutons radio à une matrice, les choix de réponses deviennent les sous-questions et l’échelle d’évaluation sera encore vide. Dans le cas contraire, l’échelle que vous ayez déjà remplie sera supprimée car il n’y a pas de champ pour cela dans le type de question avec les boutons radio.
Si vous n’êtes pas sûr que vous ayez choisi le type de question correct, vous cliquez sur Exemple à gauche du menu déroulant pour voir un exemple de ce type de question.
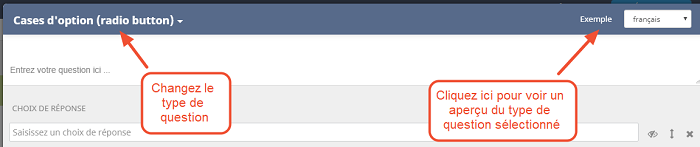
Changer de langue
Quand vous avez ajouté plus qu’une langue à l’enquête, vous pouvez modifier des questions immédiatement dans toutes les langues. La langue dans laquelle vous travaillez à l’instant est mentionnée dans le coin en haut à droite. Cliquez-la et sélectionnez une des autres langues disponibles dans cette enquête pour modifier la question dans cette langue.

Paramètres
Sauf modifier la question et les choix de réponses il y a aussi des options additionnelles que vous pouvez mettre au point pour la question.
- Nombre de colonnes : par défaute les choix de réponses sont dans une seule colonne. Si vous avez une liste assez longue et vous voulez la diviser vous pouvez choisir le nombre de colonnes désiré ici.
- Montrez les choix de réponse par ordre : par défaute les réponses sont montrées en même ordre que vous les avez remplies. Si vous voulez les montrer par ordre alphabétique ou randomisé vous sélectionnez cette option ici.
- Étiquette de données : veuillez lire cet article pour avoir plus d’infos sur les étiquette de données : Les étiquettes des données de vos questions.
- Réponse obligatoire : choisissez « Non » si les répondants peuvent sauter la question.
- Minimum ou maximum nombre de sélections requises : pour des types de question où plusieurs réponses sont possibles vous pouvez indiquer le minimum et/ou le maximum de sélections requises. Laissez vide si ce n’est pas nécessaire. Pour des questions obligées 1 option doit toujours être sélectionnée bien sûr.
- La largeur du champ d’entrée : vous pouvez choisir vous-même la largeur des champs de texte. Si vous laissez cette option vide le champ sera aussi large que la page de l’enquête.
- Guide – Alignement (liste de champs de texte) : changez vers « Droite » pour montrer les choix de réponses à droite du champ de texte.
- Caractères maximale (zone de texte multiligne) : le nombre de caractères qu’on peut utliser dans un zone de texte multilingue est 2000 au maximum. Vous pouvez choisir un autre nombre ici si vous voulez.
- Valeur totale (somme constante) : que doit être la valeur totale de la somme ?
- Type d’étiquette échelle (toutes les questions avec des échelles d’évaluation): voulez-vous ajouter une certaine étiquette à l’échelle ou seulement utiliser le texte que vous ayez rempli dans les champs ?
- Valeur minimale / maximale (slider) : quelle est la valeur minimale et maximale du slider ?
- Type d’affichage (échelle d’ordre) : des boutons ou des menus déroulants.
- Randomiser l’ordre des sous-questions (toutes les questions matrice) : les sous-questions doivent-elles être montrées en même ordre qu’elles étaient mentionnées ? Ou voulez-vous les montrer par ordre randomisé ou alphabétique ?
- Validation (toutes les questions ouvertes) : quelle sorte de texte les répondants doivent-ils mettre dans le champ ? Ça peut être une adresse e-mail, un nombre entier, un nombre décimal, un certain nombre de caractères, etc.
Laisser un commentaire