Les éléments de rapport partagent certaines propriétés de base que nous couvrons ici. Les propriétés et les paramètres spécifiques à un certain type d’élément sont traités dans d’autres articles.
L’article Les types d’éléments décrit les différences de haut niveau entre les types d’éléments et contient des liens vers chacun de leurs articles spécifiques.
Les textes, les paramètres, les données et les actions pour un élément de rapport peuvent tous être trouvées dans le volet des propriétés.
Suivez ces étapes pour accéder au volet des propriétés d’un élément de rapport :
- Allez vers le ReportBuilder et modifiez votre rapport.
- Cliquez sur l’élément que vous souhaitez modifier dans la liste des éléments ou la zone d’affichage.
- Le volet des propriétés s’affiche à la droite de l’écran.
En haut du volet des propriétés, vous verrez le titre ou le nom court de l’élément, et l’élément-même sera entouré d’une bordure bleue.
Les propriétés disponibles diffèrent selon le type d’élément sélectionné. Cet article vous donne un aperçu bref de toutes les propriétés. En fonction du type d’élément sélectionné, vous ne verrez pas les options qui ne sont pas applicables.
Hiérarchie et héritage
Un concept clé à comprendre est la hiérarchie des propriétés et comment elles sont héritées du niveau précédent, mais peuvent être remplacées à chaque niveau.
L’ordre de l’héritage est :
- Plate-forme (paramètres par défaut de CheckMarket)
↓ - Rapport
↓ - Élément
Si vous souhaitez une certaine propriété pour l’ensemble de votre rapport, ne l’appliquez pas à chaque élément individuel, mais appliquez-la au niveau du rapport et tous les éléments de ce rapport hériteront cette propriété. Par exemple, si vous souhaitez que tous les titres des éléments soient centrés et bleus, définissez cela dans le style de rapport et non pas dans chaque élément.
Volet des propriétés
La mise en pages par défaut du volet des propriétés est la même pour tous les types d’éléments. Le contenu change en fonction de l’élément sélectionné.
En haut, vous voyez le titre ou le nom court de l’élément que vous êtes en train de modifier et un ‘X’ pour fermer le volet des propriétés.
Dessous il y a quelques onglets qui regroupent les propriétés (traités plus en detail en bas) :
- Texte : les chaînes et les (sous-)titres utilisés dans l’élément
- Modèles : des groupes de paramètres prédéfinis pour certains types d’éléments
- Paramètres : des paramètres individuels qui affectent chaque aspect d’un élément
- Données : les sources de données à utiliser par l’élément
- Style : modifie l’apparence de votre élément en remplaçant les styles de niveau du rapport
Chaque onglet est divisé en sections logiques avec le nom de la propriété à gauche et la valeur à droite.
À côté des onglets se trouve un menu![]() avec des actions qui affectent seulement l’élément actuel :
avec des actions qui affectent seulement l’élément actuel :
- À propos de : consultez des informations concernant cet élément, comme le type et l’ID
- Intégrer : obtenez le code iFrame pour placer cet élément dans votre propre site web ou intranet
- Dupliquer : faites une copie de cet élément
- Supprimer élément: supprimez cet élément
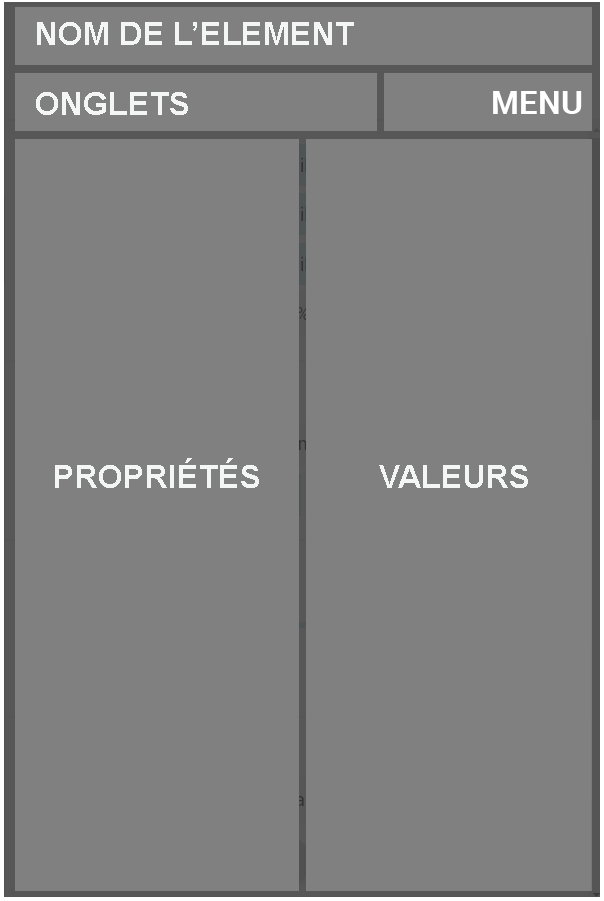
L’onglet Texte
- Titre : l’en-tête visible en haut de l’élément – vous pouvez éventuellement le cacher
- Nom court : par défaut le titre d’un élément est utilisé dans la liste des éléments (table des matières) à gauche du rapport – si le titre est assez long, il sera coupé dans la liste – dans ce cas, entrez un nom court ici et il sera utilisé dans la liste des éléments – le nom court est aussi affiché en haut du volet des propriétés
- Commentaire : texte optionnel en bas de l’élément – la zone fournie pour taper n’est pas grande dans le volet des propriétés – cliquez sur le bouton à étendre
 pour agrandir la zone à taper – puis vous verrez également beaucoup plus d’options dans la barre d’outils, y inclus des tables et un menu déroulant de Variables – vous pouvez aussi utiliser notre langage de script pour ajouter des calculations ou pour montrer du texte différent en fonction des valeurs dans cet élément et dans d’autres éléments – le Commentaire est souvent utilisé pour fournir des conclusions et des informations sur les données de l’élément – il peut également inclure du feedback conditionnel et des instructions à améliorer le score de l’élément
pour agrandir la zone à taper – puis vous verrez également beaucoup plus d’options dans la barre d’outils, y inclus des tables et un menu déroulant de Variables – vous pouvez aussi utiliser notre langage de script pour ajouter des calculations ou pour montrer du texte différent en fonction des valeurs dans cet élément et dans d’autres éléments – le Commentaire est souvent utilisé pour fournir des conclusions et des informations sur les données de l’élément – il peut également inclure du feedback conditionnel et des instructions à améliorer le score de l’élément - Étiquettes des options de réponse : ré-étiquetez les options de réponse utilisées dans cet élément afin qu’elles soient courtes, concises et claires – quand vous donnez la même étiquette à deux ou plus options de réponse, les résultats de ces options de réponse seront fusionnés
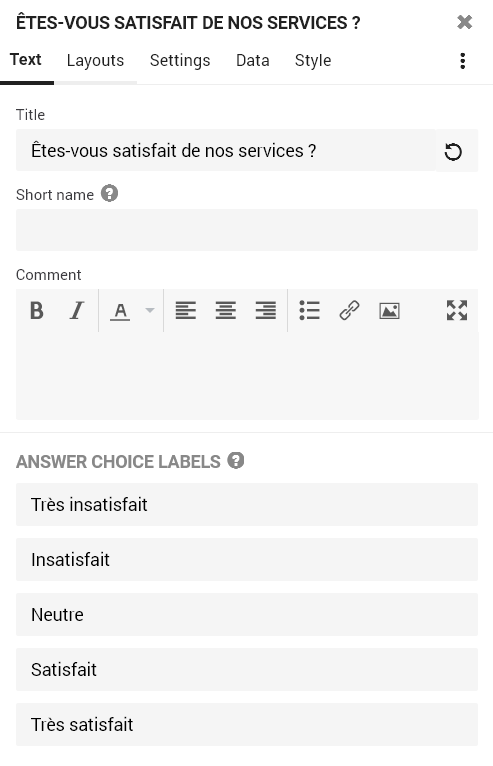
L’onglet Modèles
Sélectionnez l’un des modèles disponibles pour modifier rapidement le mode d’affichage des résultats de cet élément sans devoir changer les paramètres vous-même.
Pour modifier encore plus la mise en pages de l’élément, utlisez les options dans l’onglet Paramètres.
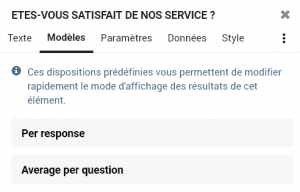
L’onglet Paramètres

- Orientation : pour le type d’élément Histogramme / Barres vous pouvez basculer entre un affichage d’histogramme et un affichage à barres – de plus, vous pouvez empiler les réponses afin qu’elles soient affichées dans une seule barre ou une seule colonne
- Angle : modifiez la position de la première tranche d’un élément Secteurs / Anneau – souvent c’est la première option de réponse
Cochez cette option pour montrer les options additionnelles pour ajouter un bechmark fixe à l’élément.
- Valeur : ajoutez une valeur de référence fixe
- Étiquette : ajoutez un nom pour le benchmark, par exemple « résultats année précédente », « moyenne de l’entreprise », « but », etc.
- Type de graphique : vous pouvez ajouter ce benchmark comme une courbe dans la graphique ou comme une barre / histogramme séparée
- Utiliser comme valeur de base : faites en sorte que toutes les barres / histogrammes partent de cette valeur au lieu de 0
Si vous souhaitez ajouter un benchmark dynamique, cliquez sur le lien ajouter benchmark dynamique. Ensuite vous pouvez sélectionner une source de données additionnelle comme benchmark.
- Axe de l’étiquette : montrer ou cacher le texte sur l’axe qui contient les éléments du graphique
- Axe de la valeur : montrer ou cacher les nombres sur l’axe de la valeur
- Étiquettes des données : montrer ou cacher la valeur, le pourcentage ou les deux dans le graphique
- Total: montrer ou cacher le total d’une colonne quand elle est empilée
Montrez plus d’informations quand vous survolez le graphique.
- Étiquettes des données : sélectionnez si les étiquettes de données doivent montrer le nombre de répondants, le pourcentage comparé au total ou les deux
- Afficher la question : montrez le texte de la question quand vous survolez le graphique
- Afficher l’option de réponse : montrez l’étiquette de l’option de réponse quand vous survolez le graphique
Montrez ou cachez les différentes statistiques du graphique, comme le nombre de répondants, la moyenne, la médiane, l’écart type, etc.
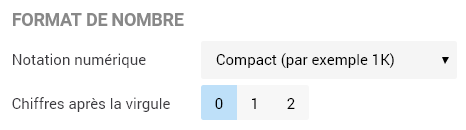
- Notation numérique : sélectionnez une notation compacte (p.ex. 1K, 2M, …) ou la notation complète (p.ex. 1.000, 2.000.000, …) pour chaque chiffre
- Chiffres après la virgule : choisissez le nombre de chiffres après la virgule que vous souhaitez montrer pour chaque chiffre
L’onglet Données
L’onglet Données contient les sources de données sur lesquelles l’élément s’est basé. Ceci peuvent êtres des questions, des métadonnées des contacts ou des métadonnées des répondants. Dans l’onglet Données vous pouvez ajouter une ventilation, un benchmark ou une source de données additionnelle. En plus vous pouvez ajouter des filtres pour chaque source de données séparée.
- Ajouter une ventilation : cela signifie qu’on va prendre les réponses à la source de données principale et les ventiler par une autre source de données – par exemple, prenez un score de satisfaction et ventilez-le par sexe, tranches d’âge, département, etc.
- Ajouter un benchmark : au lieu de définir un benchmark fixe dans l’onglet Paramètres, vous pouvez aussi ajouter un benchmark dynamique basé sur une autre question ou sur des métadonnées des contacts ou sur des métadonnées des répondants – la source de données pour le benchmark ignorera chaque autre filtre, y inclus le filtre de rapport et le filtre de partage
- Ajouter une source de données supplémentaire : combinez les données de plusieurs questions ou des questions et des données des contacts ou des répondants – cela peut être fait pour regrouper des questions avec la même échelle
L’onglet Style
- Titre : montrez ou cachez le titre de l’élément en sélectionnant Visible ou Caché – de cette façon vous pouvez par exemple, utiliser un titre pour plus facilement retrouver votre élément, mais pour seulement montrer le graphique-même dans votre rapport
- Nombre de répondants (N) : montrez ou cachez le nombre total de réponses (N) pour chaque élément en sélectionnant Visible ou Caché
- Largeur : définissez la largeur de l’élément en pourcentage – cela vous permet de placer plusieurs éléments cote à cote
- Accentuer la valeur : sélectionnez cette option dans les éléments Jauge pour rendre la tranche de l’échelle qui indique la valeur affichée légèrement plus grande
Sélectionnez la palette de couleurs désirée que vous souhaitez utiliser pour ce graphique : la palette de couleurs par défaut, une palette de couleurs où chaque barre ou histogramme reçoit une autre couleur, une palette avec des couleurs dégradées, des couleurs positives et negatives, ou sélectionnez vos propres couleurs personnalisées.
Si vous souhaitez définir les couleurs pour le rapport entier, utilisez les paramètres de style pour le rapport, en cliquant sur la roue dentée en haut à droite et en sélectionnant « Style ».
Modifiez la police, la taille et l’alignement des différentes parties de cet élément spécifique.
Conseil : si vous souhaitez appliquer une police, une taille ou un alignement différent pour le rapport entier, utilisez les paramètres de style globales pour le rapport, en cliquant sur la roue dentée en haut à droite et en sélectionnant « Style ».
Cochez cette case si vous souhaitez remplacer les paramètres de style d’élément du rapport pour cet élément. Si vous souhaitez appliquer ce style au rapport entier, utilisez plutôt les paramètres de style du rapport, en cliquant sur la roue dentée en haut à droite et en sélectionnant « Style ».
Quand utiliseriez-vous cela ? Eh bien, par exemple, pour créer des éléments d’en-tête qui n’ont pas de couleur de fond et semblent se trouver directement sur l’arrière-plan du rapport. Pour faire cela, cliquez sur la couleur de fond et mettez la transparence à zéro. Puis, faites la même chose pour la transparence de la couleur de bordure.
Si vous appliquez un thème ou si vous faites des modifications au niveau du rapport et un élément ne semble pas être affecté, cela signifie que l’élément a un style personnalisé. Décochez simplement la case à côté de « Style d’élément personnalisé » et l’élément recommencera à respecter les paramètres de style au niveau du rapport.
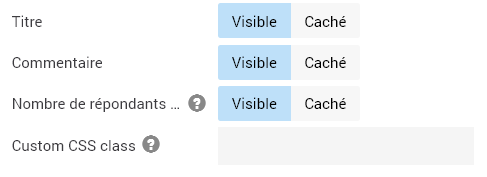
Laisser un commentaire