Si vous souhaitez utiliser les données de vos contacts dans vos rapports vous pouvez les enregistrer dans des questions cachées. L’avantage supplémentaire est que vous transformez des données textuelles non-structurées en données structurées qui sont faciles à analyser.
Structuré vs. non-structuré
La première chose à déterminer pour chaque champ de contact que vous souhaitez ajouter à vos rapports est si le contenu est structuré ou non-structuré.
- Structuré : des données avec seulement quelques valeurs uniques pour tous vos contacts. Par exemple, âge, sexe ou département.
- Non-structuré : des données qui sont presque toujours uniques pour chaque contact, comme le numéro d’employé ou le nom.
Des données structurées devraient être placées dans des questions cachées. Des données non-structurées pas nécessairement dans la plupart des cas.
Pensez d’abord à l’analyse
Il est important de réfléchir à l’avance à la façon dont vous souhaitez analyser et présenter vos données. Un bon exemple est ‘Âge’.
Disons que vous avez des dates de naissance ou des âges dans un champ de contact. Si vous savez que vous souhaitez présenter vos résultas avec une ventilation basées sur certaines tranches d’âge il est beacuoup plus facile de mettre cela au point à l’avance. Créez une question cachée avec les tranches d’âge comme choix de réponses et pré-remplissez-la à basé de l’âge du répondant. Ainsi vous avez une question clôturée pour laquelle vous pouvez créer des graphiques, des filtres, et des ventilations très facilement.
Un peu de travail à l’avance vous fera gagner des tonnes de temps lorsque vous analyserez les résultats de l’enquête.
Des valeurs de texte structurées
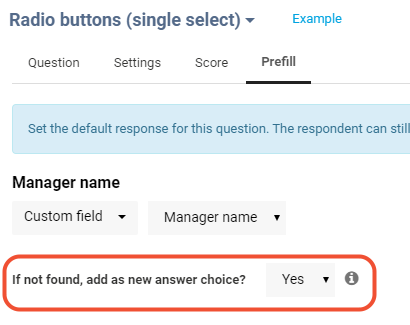
- Ajoutez une nouvelle question du type ‘liste déroulante’ au bout de la première page de votre enquête.
- Dans le premier onglet ajoutez le nom du champ de contact comme texte de la question.
- Tapez la première valeur connue de ce champ de contact comme choix de réponse. Par exemple, un nom de département. Vous ne devez pas les ajouter tout (voyez étape 6).
- Allez vers l’onglet Paramètres et mettez le nom du champ de contact dans le champ pour l’étiquette de données.
- Allez vers l’onget Pré-remplir et sélectionnez le champ personnalisé que vous souhaitez capturer.
- S’il y a des valeurs additionnelles qui puissent apparaître dans ce champ et qui ne sont pas encore des choix de réponses, sélectionnez ‘oui‘ à côté de la question ‘Si non trouvé, ajouter comme nouveau choix de réponse ?‘. Par exemple, si vous avez ajouté seulement un département dans l’étape 3, la sélection de ‘oui’ ici ajoutera automatiquement d’autres départements comme choix de réponse à mesure que les réponses arrivent.
- Cliquez sur Enregistrer.
- Maintenant, avant que vous cachez la question, il est important de tester pour être sûr que le pré-remplissage marche (voyez étape 9).
- Ouvrez l’aperçu de l’enquête comme un contact, en allant vers la vue d’ensemble des contacts sous Distribuer, et en cliquant sur Aperçu à côté de l’un de vos contacts. La réponse correcte devrait être sélectionneé dans la question que vous avez ajoutée.
- Si cela marche, retournez vers les questions et cachez la question. Ainsi les répondants ne verront pas cette question, mais elle sera encore toujours pré-remplie. Si cela ne marche pas, vérifiez l’onglet Pré-remplir.
Des valeurs numériques structurées
- Ajoutez une nouvelle question ‘Slider’ au bout de la première page de votre enquête.
- Dans le premier onglet ajoutez le nom du champ de contact comme texte de la question.
- Allez vers l’onglet Paramètres et mettez le nom du champ de contact dans le champ pour l’étiquette de données.
- Déterminez les valeurs minimum et maximum. Faites en sorte qu’elles sont assez grandes pour toutes les valeurs dans votre champ de contact.
- Allez vers l’onget Pré-remplir et sélectionnez le champ personnalisé que vous souhaitez capturer.
- Cliquez sur Enregistrer.
- Maintenant, avant que vous cachez la question, il est important de tester pour être sûr que le pré-remplissage marche (voyez étape 8).
- Ouvrez l’aperçu de l’enquête comme un contact, en allant vers la vue d’ensemble des contacts sous Distribuer, et en cliquant sur Aperçu à côté de l’un de vos contacts. La réponse correcte devrait être sélectionneé dans la question que vous avez ajoutée.
- Si cela marche, retournez vers les questions et cachez la question. Ainsi les répondants ne verront pas cette question, mais elle sera encore toujours pré-remplie. Si cela ne marche pas, vérifiez l’onglet Pré-remplir.
Des valeurs de date structurées
Pour les dates il est spécifiquement intéressant de les pré-remplir dans une question du type ‘sélecteur de date’. Ainsi vous aurez beaucoup plus d’options dans les rapports. Par exemple, disons que vous êtes un opérateur télécom qui envoit une enquête après-installation, et que l’un des champs de contact contient la date d’installation. Un champ de contact n’est traité que comme texte, mais une fois que vous pré-remplissez la date dans un sélecteur de date, elle devient une vraie date. Dans votre rapport, vous souhaiteriez montrer la satisfaction moyenne par mois. Normalement un élémént ‘chronologie’ dans le ReportBuilder utilise la date répondue comme base. Mais dans ce cas-ci ce n’est pas ce que vous voulez, car quelqu’un qui a eu une installation à la fin de novembre peut répondre au début du décembre. Vous voulez utiliser la date d’installation dans votre graphique. Pour faire cela, vous devez d’abord l’ajouter à une question ‘sélecteur de date’.
- Ajoutez une nouvelle question ‘Sélecteur de date’ au bout de la première page de votre enquête.
- Dans le premier onglet ajoutez le nom du champ de contact comme texte de la question.
- Allez vers l’onglet Paramètres et mettez le nom du champ de contact dans le champ pour l’étiquette de données.
- Déterminez les valeurs minimum et maximum. Faites en sorte qu’elles sont assez grandes pour toutes les valeurs dans votre champ de contact.
- Allez vers l’onget Pré-remplir et sélectionnez le champ personnalisé que vous souhaitez capturer. Faites en sorte que la date dans ce champ a la syntaxe suivante : aaaa-mm-jj.
- Cliquez sur Enregistrer.
- Maintenant, avant que vous cachez la question, il est important de tester pour être sûr que le pré-remplissage marche (voyez étape 8).
- Ouvrez l’aperçu de l’enquête comme un contact, en allant vers la vue d’ensemble des contacts sous Distribuer, et en cliquant sur Aperçu à côté de l’un de vos contacts. La réponse correcte devrait être sélectionneé dans la question que vous avez ajoutée.
- Si cela marche, retournez vers les questions et cachez la question. Ainsi les répondants ne verront pas cette question, mais elle sera encore toujours pré-remplie. Si cela ne marche pas, vérifiez l’onglet Pré-remplir.
Conseils
Vous pouvez capturer un champ de contact plusieurs fois. Pourquoi faire cela ? Disons, par exemple, que vous avez un champ pour l’âge. Dans les rapports vous êtes assez certain que vous souhaiterez filtrer ou ventiler à base de certaines catégories d’âge. Au lieu de seulement enregistrer l’âge dans un slider, ce qui vous donnera des perspicacités intéressants comme l’âge moyenne et médiane, vous souhaiterez aussi créer une question cachée avec des boutons radio avec les catégories d’âge que vous voulez utiliser dans le reporting. Utilisez une déclaration CSL if/then/else dans le pré-remplissage pour remplir chaque catégorie d’âge. Cela vous donnera le meilleur des deux mondes, des informations détaillées sur l’âge et des catégories d’âge faciles à utiliser.
Vous trouvez un exemple du code CSL à utiliser pour pré-remplir la catégorie d’âge sur notre page avec les CSL snippets.
Laisser un commentaire