Afficher/masquer les éléments de l’écran

- Afficher la numérotation des questions : si vous cochez cette case la numérotation de vos questions sera montrée comme vue dans la page Modifier. Si vous avez mis au point des branchements ou de la logique d’affichage de page nous vous recommandons de ne pas montrer la numérotation.
- Montrer le bouton ‘Précédent’ : en cliquant sur ce bouton vos répondants peuvent aller vers une page antérieure.
- Montrer le bouton ‘Interrompre’ : en cliquant sur ce bouton vos répondants reçoivent une URL avec laquelle ils peuvent reprendre l’enquête immédiatement sur la dernière page qu’ils aient remplie. Mais aussi quand vos répondants ferment l’enquête (accidentellement) ils peuvent reprendre l’enquête sans ce bouton. Ils ne doivent que cliquer sur le lien dans l’invitation originale.
Bannière
Une bannière est une image ou une barre colorée en dessus de chaque page de votre enquête. Elle est généralement rectangulaire et aussi large que votre enquête. Quand vous n’utilisez pas de cadre (voir ci-dessous) la largeur de votre bannière s’adapte automatiquement au largeur de l’écran de l’appareil sur lequel l’enquête est remplie.
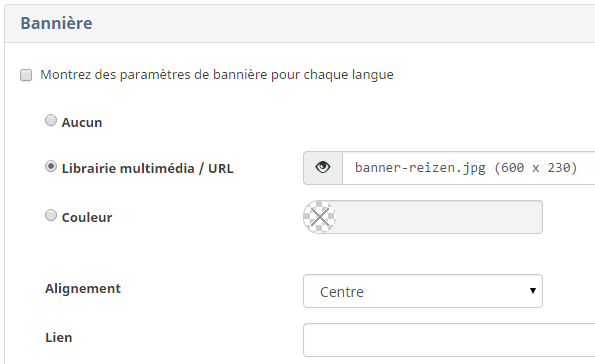
- Aucun : vous ne voulez pas montrer une bannière.
- Librairie multimédia / URL : sélectionnez une image dans la librairie multimédia, téléchargez une nouvelle bannière ou utilisez un lien hypertexte pointant vers une bannière.
- Couleur : au lieu d’une image vous pouvez aussi montrer une barre colorée. Choisissez la couleur ici.
- Alignement : si votre bannière n’a pas la même largeur que votre enquête vous pouvez choisir si elle doit être montrée à gauche, à droite ou au centre de la page. Cette option est visible dès que vous sélectionnez une image dans votre librairie multimédia.
- Lien : Ajoutez un lien hypertexte à votre bannière. Quand vos répondants cliquent sur la bannière ils seront menés vers cette URL, par exemple, votre site web. Cette option est visible dès que vous sélectionnez une image dans votre librairie multimédia.
Cadre
Le cadre est la région autour de votre enquête.
- Afficher le cadre : cochez cette case si vous voulez montrer un cadre. Les images suivantes vous montrent la différence entre une enquête avec et une enquête sans cadre. Vous voyez clairement la région grise (le cadre) auteur de l’enquête droite.
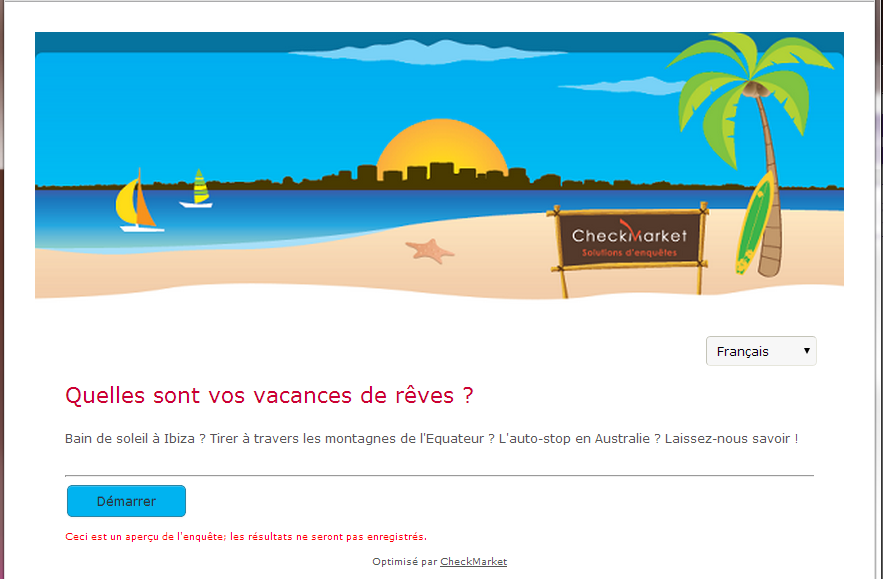
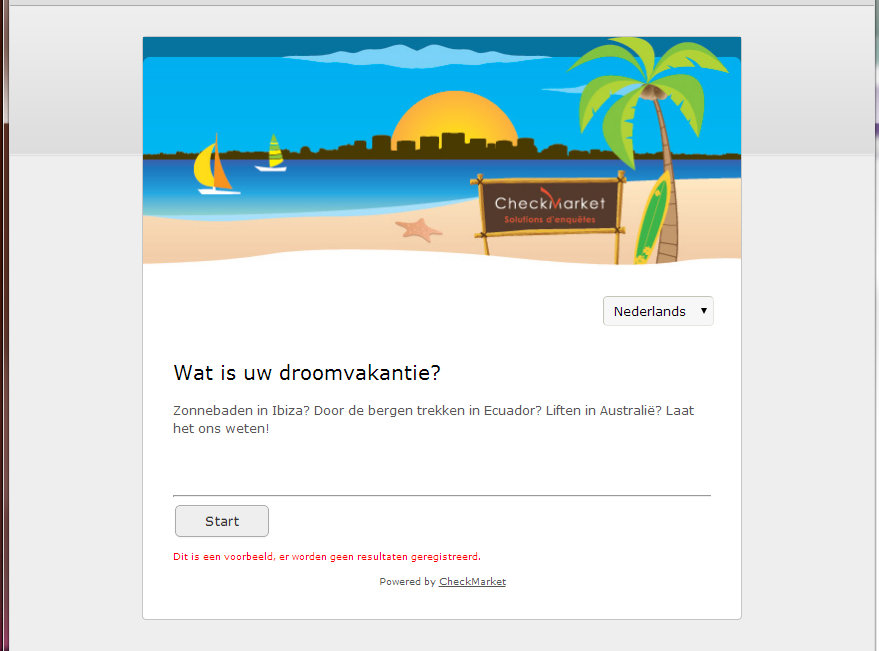
- Couleur d’arrière-plan : c’est la couleur de votre cadre. Dans l’exemple en haut : la région grise autour de l’enquete.
- Couleur de bordure : c’est la couleur de la bordure (intérieure) de votre cadre et en même temps la bordure de votre enquête-même.
Image d’arrière-plan
Au lieu d’un cadre vous pouvez aussi montrer une image d’arrière-plan autour de votre enquête.
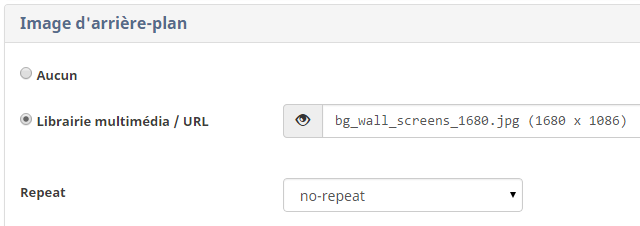
- Aucun : cochez cette case si vous ne voulez pas montrer une image d’arrière-plan.
- Librairie multimédia / URL : sélectionnez une image dans votre librairie multimédia, téléchargez une nouvelle image ou utilisez un lien hypertexte pointant vers une image d’arrière-plan.
- Repeat: si votre image est plus étroite que la grandeur de l’écran vous pouvez la répéter :
- no-repeat : votre image sera montrée une fois, en taille réelle.
- repeat-x : se réfère à l’axe des x. L’image est répétée horizontalement. Ceci est utile quand vous utilisez une longue image étroite.
- repeat-y : se réfère à l’axe des y. L’image est répétée verticalement. Cette option est particulièrement utile quand vous utilisez une image large.
- repeat : l’image est répétée en continu, aussi bien horizontalement que verticalement.
- fit : la taille de l’image s’adapte automatiquement à la taille de l’écran de l’appareil que votre répondant utilise.
- left-bottom : l’image est placé dans le coin inférieure gauche de l’écran.
Veuillez noter que sure des écrans plutôt petits (comme ceux des smartphones) l’image d’arrière-plan ne sera pas montrée. C’est parce que nos enquêtes sont optimisées pour mobiles.
Page
C’est la page de votre enquête, c’est-à-dire la région où se trouvent vos questions.
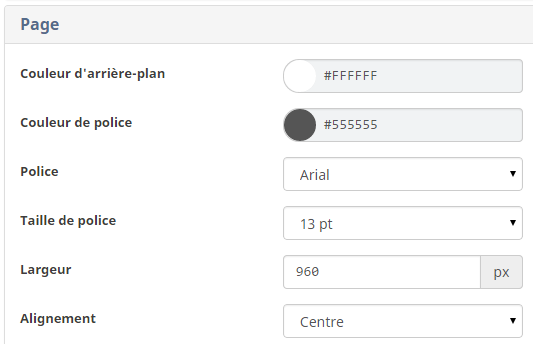
Couleur d’arrière-plan : la couleur d’arrière-plan de votre enquête.
Attention ! Ce n’est pas la même chose que le cadre. L’arrière-plan de la page est la région où se trouvent vos questions.
- Couleur de police : la couleur du texte sur l’introduction, la page de remerciement, etc.
- Police : la police du texte sur l’introduction, la page de remerciement, etc.
- Taille de police : la taille de police du texte sur l’introduction, la page de remerciement, etc.
- Largeur (par défaut): la largeur de votre enquête (quand vous utilisez un cadre).
- Alignement : l’enquête doit-elle être positionée à gauche, à droite ou au centre de l’écran ? Ce paramètre est important quand vous utilisez un cadre.
Paramètres des questions
Vous pouvez modifier la couleur, la couleur d’arrière-plan et la police des éléments de question suivants :
- En-tête : chaque texte avec des balises de titre au format HTML (h1, h2, h3, …)
- Question : ce sont les paramètres pour les questions (principales) dans votre enquête. Attention : les sous-questions (comme par exemple dans une matrice) ont des paramètres séparés.
- Sous-questions : les paramètres pour les sous-questions dans votre enquête. Elles peuvent être les sous-questions d’une matrice mais aussi les options dans la question NPS®.
- Réponse : les couleurs et la police des options de réponses dans vos questions.
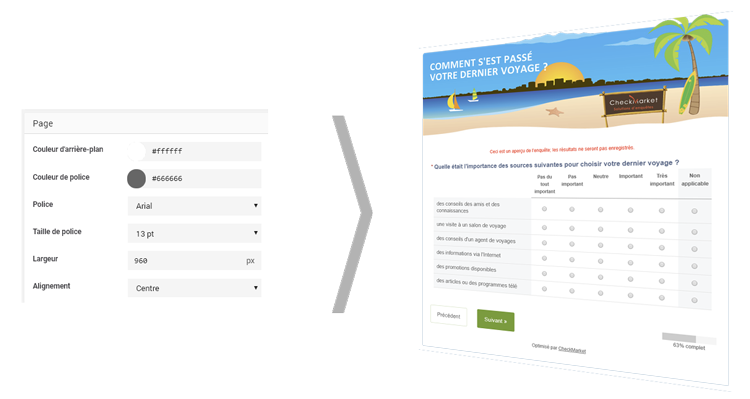
Bouton
Les paramètres pour les boutons Suivant et Terminer. Vous pouvez en changer les couleurs et la police.
Attention ! Le bouton Précédent ne peut pas être modifié.
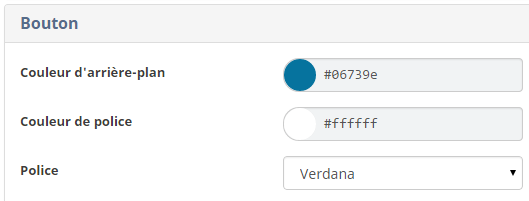
Champs d’entrée
La couleur d’arrière-plan et la couleur de police des champs d’entrée de vos questions ouvertes.
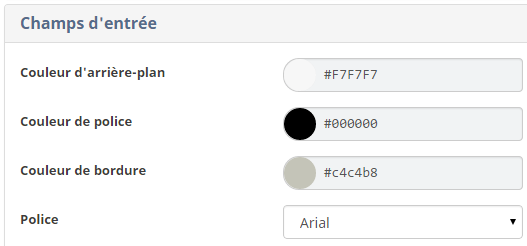
Barre de progression
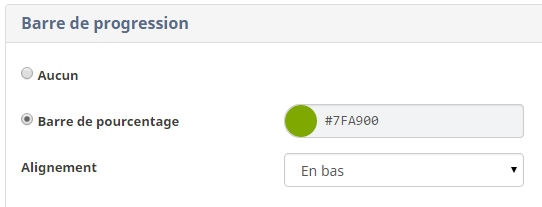
- Aucun : ne pas montrer de barre de progression.
- Barre de pourcentage : une barre se remplit et le pourcentage exact est indiqué. Vous déterminez la couleur de cette barre vous-même.
- Alignement : la barre doit être positionée en bas ou en haut de votre enquête ? A gauche, à droite ou au centre ?
Custom CSS
Utilisez votre propre code CSS pour personnaliser l’apparence de votre sondage. C’est une fonction optionnelle qui peut être laissée vide. Cette fonctionnalité est destinée aux utilisateurs plus avancés.
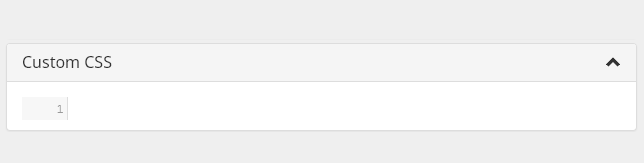
La capture d’écran ci-dessus montre un exemple de code CSS qui cachera les boutons radio et les cases à cocher pour les options de réponse.
Conclusion
En utilisant tous ces paramètres vous pouvez donner votre enquête une mise en pages tout à fait personnalisée.
Si vous voulez mettre au point une mise en pages profesionnelle qui correspond complètement au look ‘n feel de votre entreprise, vous pouvez bien sûr toujours faire appel à notre service Mise en pages sur mesure.
Net Promoter et NPS sont des marques déposées, et Net Promoter Score et Net Promoter System sont des marques de Bain & Company, Inc., de Satmetrix Systems, Inc. et de Fred Reichheld.
Laisser un commentaire