Le rapport « QuickView » était créé pour offrir un aperçu vite, soit limité, des résultats de votre enquête. Il y a quelques ans, nous avons lancé le ReportBuilder, un outil puissant qui vous permet de créer des rapports plus perspicaces et avancés.
Le ReportBuilder peut faire tout ce que l’ancien QuickView pouvait faire, et bien plus encore.
Ouvrir le rapport de base
Ouvrir le ReportBuilder ne prend qu’un clic additionnel auprès du QuickView. Vous pouvez créer des types de rapport différents, l’un d’eux étant le rapport de base :
- Ouvrez votre enquête et allez vers l’onglet Résultats.
- Cliquez sur Rapports.
- Cliquez sur le bouton Créer rapport.
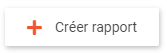
- Cliquez sur Rapport de base.
Le rapport de base offre une vue simple des résultats, souvent en n’utilisant qu’un élément par question. Ce rapport ressemble le plus le rapport QuickView.
Ouvrir le rapport intelligent
Il y a encore un autre type de rapport que le ReportBuilder offre : le rapport intelligent. Comme indiqué par le nom, ce rapport est beaucoup plus intelligent et vise à vous donner déjà plus d’informations sur les données en utilisant une combinaison d’éléments, en appliquant automatiquement des ventilations, …
Ce rapport est beaucoup mieux quand vous souhaitez vraiment approfondir les résultats et obtenir une bonne intelligence. C’est aussi le rapport qui est offert par défaute dans la liste des rapports quand vous ouvrez pour la première fois le menu Résultats > Raports.
- Ouvrez votre enquête et allez vers l’onglet Résultats.
- Cliquez sur Rapports.
- Cliquez sur le premier rapport dans la liste :
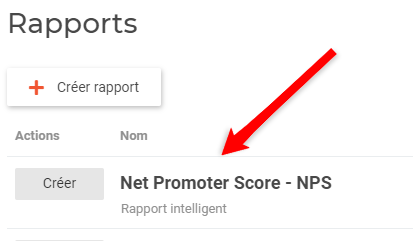
Toutes les options décrites dans cet article sont disponibles aussi pour le rapport de base que pour le rapport intelligent. La seule différence est la base à partir de laquelle vous commencez.
Filtrer les résultats
Dans l’ancien QuickView vous pouviez cliquez dans les graphiques pour filtrer les résultats. Dans le ReportBuilder vous pouvez utiliser la barre de filtrage, et elle est tout aussi facile. Simplement cliquez sur les menus déroulants pour filtrer votre rapport.

Pour ajouter d’autres questions ou champs, cliquez sur le bouton plus. Dans la pop-up suivante, sélectionnez les questions et les champs sur lesquels vous souhaitez filtrer et cliquez sur OK.

Note : la barre de filtrage n’est pas visible quand vous modifiez le rapport. Si vous êtes dans l’éditeur (le Builder), cliquez sur Affichez et analyser pour ouvrir la Visionneuse.
Vous pouvez lire plus sur l’utilisation et les possibilités de la barre de filtrage dans l’article Rapport d’enquête barre de filtrage.
Modifier le rapport
Par défaut, lorsque vous ouvrez un rapport, vous êtes en mode de consultation dans la Visionneuse. Pour modifier le rapport, utilisez l’un des méthodes suivants :
- Si vous êtes dans la Visionneuse, cliquez sur Modifier rapport dans la barre d’outils.

- Sur un appareil mobile, cliquez sur les trois boutons
 pour ouvrir le menu et sélectionnez Modifier.
pour ouvrir le menu et sélectionnez Modifier.
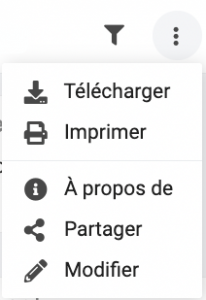
- De la liste des rapports, sélectionnez Actions > Modifier.
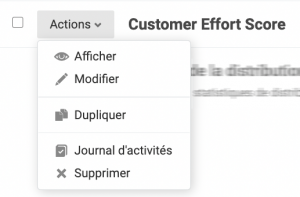
Télécharger le rapport ou les données brutes
Télécharger votre rapport ou les données brutes est très facile dans le ReportBuilder. Simplement cliquez sur l’icône ![]() dans la barre d’outils.
dans la barre d’outils.
Vous pouvez télécharger le rapport en format de fichier PDF ou PowerPoint. En plus, vous pouvez télécharger les données brutes, qui correspondront automatiquement à vos filtres courants.
Note : sur des appareils mobiles utilisez le menu ![]() et sélectionnez Télécharger. Dans l’éditeur (le Builder) cliquez sur la roue dentée
et sélectionnez Télécharger. Dans l’éditeur (le Builder) cliquez sur la roue dentée ![]() et sélectionnez Télécharger.
et sélectionnez Télécharger.
Partager le rapport
Il est aussi simple dans le ReportBuilder que dans le QuickView de partager un rapport avec quelqu’un. Et il y a des options additionnelles plus puissantes, comme la création de plusieurs rapports partagés, chaqu’un avec des filtres différents.
- Pour partager un rapport cliquez sur l’icône
 dans la barre d’outils.
dans la barre d’outils.
Sur des appareils mobiles, utilisez l’icône avec les trois boutons pour ouvrir le menu et sélectionnez Partager. Dans l’éditeur (le Builder) cliquez sur la roue dentée
pour ouvrir le menu et sélectionnez Partager. Dans l’éditeur (le Builder) cliquez sur la roue dentée  et sélectionnez Partager.
et sélectionnez Partager. - Ensuite cliquez sur Ajoutez un partage. Optionnellement vous pouvez configurer des options additionnelles pour le partage. Finissez en cliquant sur Créer un partage.

- Vous obtenez un lien de partage. Copiez ce lien et envoyez-le vers la personne avec qui vous souhaitez partager le rapport.
Vous pouvez lire plus sur les rapports partagés dans l’article Partager un rapport d’enquête.
Changer la langue
Dans l’ancien QuickView vous pouviez utiliser un menu déroulant pour changer la langue du rapport. Cela fonctionne exactement de la même manière dans le ReportBuilder. Simplement utilisez le menu déroulant des langues dans la barre d’outils. Sur des appareils mobiles vous trouvez cette option dans le menu via l’icône avec les trois boutons ![]() .
.
Vous pouvez gérer les langues disponibles dans le ReportBuilder :
- Modifiez le rapport.
- Ouvrez le menu via la roue dentée
 et cliquez sur Rapport.
et cliquez sur Rapport. - Allez vers l’onglet Langues.
Ici vous pouvez ajouter ou supprimer des langues, ou changez la langue par défaut.
Exclure des questions du rapport
Dans l’ancien QuickView, vous pouviez montrer ou cacher des questions spécifiques. Dans le ReportBuilder vous pouvez aussi cacher des éléments, ou même supprimer-les définitivement de votre rapport.
Pour commencer, modifiez le rapport. Maintenant, sélectionnez l’élément que vous souhaitez cacher ou supprimer. Vous pouvez faire cela en cliquant sur l’élément-même, ou sur le titre dans la table des matières. À droite vous verrez un panneau avec tous les détails de cet élément.
Vous pouvez soit supprimer un élément, soit cacher-le temporairement.
Supprimer un élement
Pour supprimer un élément, cliquez sur l’icône avec les trois boutons ![]() pour ouvrir le menu et sélectionnez Supprimer élément :
pour ouvrir le menu et sélectionnez Supprimer élément :
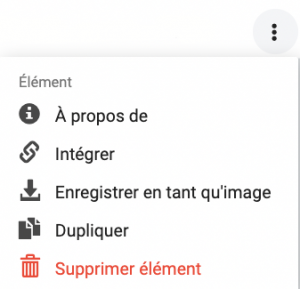
Cacher un élément temporairement
Pour prévenir qu’un élément soit visible dans la Visionneuse, suivez les étapes suivantes :
- Naviguer vers l’onglet Style.
- Faites dérouler la page vers la section Display.
- Localisez l’option Dans la Visionneuse et sélectionnez Caché.
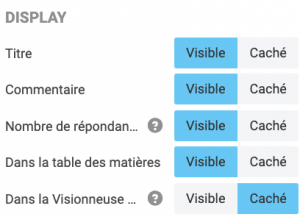
Changer le type de graphique
Dans l’ancien QuickView vous pouviez changer le type de graphique, par exemple d’un graphique à secteurs à un histogramme. Cela fonctionne différemment dans le ReportBuilder, car il y a plus de possibilités. Vous pouvez créer plusieurs graphiques pour la même question. Par exemple, vous pourriez montrer un jauge pour une questions NPS, et en même temps une chronologie pour montrer l’évolution du NPS dans le temps.
Voici les étapes à suivre pour ajouter un autre élément pour la même question :
- Modifiez le rapport.
- Cliquez sur Ajouter un élément.
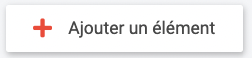
- Choisissez la question et le type d’élément. Maintenant l’élément sera créé.
Et c’est tout. Si vous le souhaitez, vous pouvez aussi supprimer l’élément existant.
Modifier les couleurs
Dans l’ancien QuickView vous pouviez modifier les couleurs des graphiques. Vous pouvez faire la même chose dans le ReportBuilder. Vous pouvez même utiliser des préréglages pratiques, comme des couleurs positives et négatives, les couleurs du thème par défaut ou des couleurs personnalisées. Vous pouvez changez le style d’un seul élément ou du rapport entier.
Commencez par modifier le rapport.
Pour changer le style d’un élément :
- Cliquez sur l’élément pour ouvrir le volet des propriétés.
- Allez vers l’onglet Style.
- Vous pouvez trouver les couleurs des graphiques dans la section Couleurs.
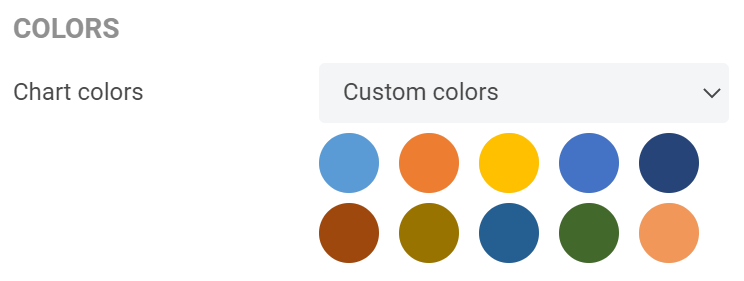
Pour changer le style du rapport entier :
- Cliquez sur la roue dentée
 pour ouvrir le menu et cliquez sur Style.
pour ouvrir le menu et cliquez sur Style. - La plupart des paramètres pour les couleurs se trouve dans l’onglet Éléments.
Modifier l’ordre des données d’un graphique
Dans l’ancien QuickView vous pouviez changer l’ordre des données d’un graphique. Le ReportBuilder permet cela aussi, y inclus des options de triage additionnelles. Les options les plus courantes sont par ordre alphabétique ou le plus sélectionné au moins sélectionné.
- Modifiez le rapport.
- Cliquez sur l’élément pour ouvrir le volet des propriétés.
- Allez vers l’onglet Paramètres.
- Dans la section Résultats, utilisez le menu déroulant Trier par.
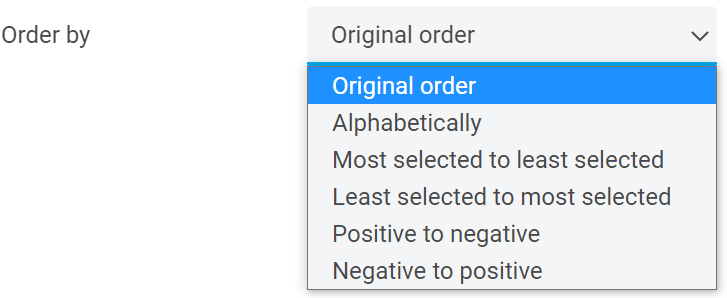
Modifier les étiquettes des données
Dans le QuickView il était possible de modifier les étiquettes des données des questions. Cela est encore toujours possible dans l’éditeur des questions, mais ne pas dans le ReportBuilder.
Vous pouvez trouver l’éditeur des questions en ouvrant votre enquête et en cliquant sur Questions. Cliquez sur la flèche à côté d’une question et sélectionnez Modifier. Vous pouvez modifier l’étiquette des données dans les Paramètres.
Enregistrer un graphique en tant qu’image
Dans l’ancien QuickView vous pouviez enregistrer un graphique en tant qu’image. Cela marche exactement de la même façon dans le ReportBuilder.
- Dans la Visionneuse faites voler le curseur sur un élément. L’icône avec les trois boutons
 apparaîtra. Cliquez-le et sélectionnez Enregistrer en tant qu’image.
apparaîtra. Cliquez-le et sélectionnez Enregistrer en tant qu’image.
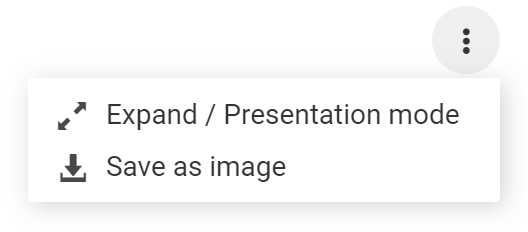
- Sur des appareils mobiles, cliquez sur l’élément pour afficher le menu
 . Cliquez sur l’icône et sélectionnez Enregistrer en tant qu’image.
. Cliquez sur l’icône et sélectionnez Enregistrer en tant qu’image. - Si vous êtes dans le Builder, cliquez d’abord sur un élément pour le sélectionner. À la droite du volet de propriétés, ouvrez le menu via l’icône avec les trois boutons
 et cliquez sur Enregistrer en tant qu’image.
et cliquez sur Enregistrer en tant qu’image.
Partager ou intégrer un graphique
Partager un graphique est aussi possible dans le ReportBuilder. Suivez les étapes suivantes :
- Modifiez le rapport.
- Cliquez sur l’élément pour le sélectionner.
- À la droite du volet de propriétés, cliquez sur le menu
 et choisissez Intégrer.
et choisissez Intégrer. - Optionnellement modifiez la configuration de l’intégration et cliquez sur Générer du code.
- Un extrait de code HTML sera généré. Ce code peut être utilisé pour intégrer l’élément sur n’importe quel site Web.
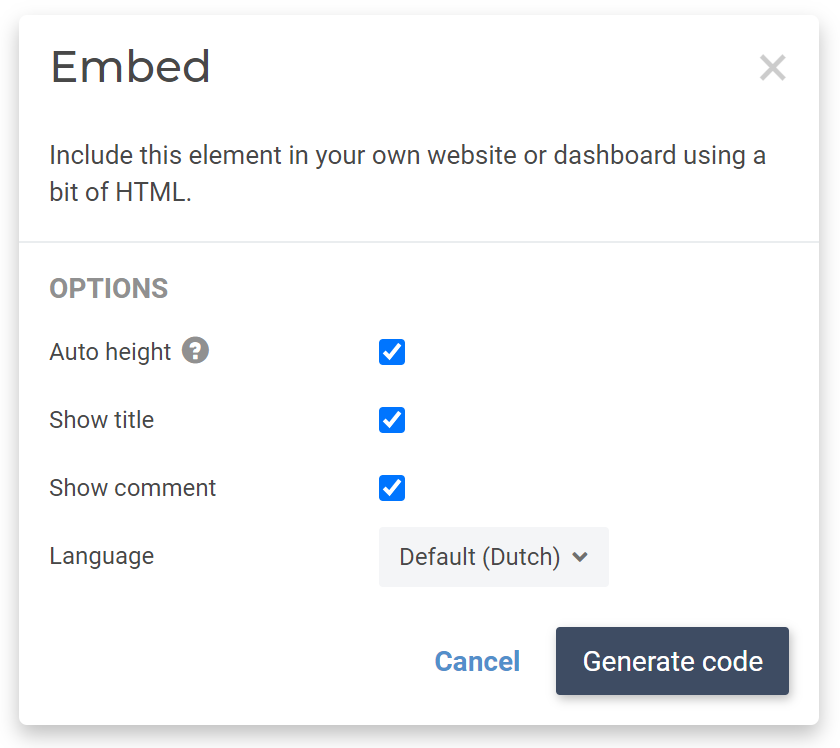
Et puis voilà, j’espère que cet aperçu vous aide à transitionner de nos anciens rapports QuickView au ReportBuilder. Comme vous l’avez peut-être déjà compris, le ReportBuilder est tellement plus polyvalent. Si vous avez besoin de plus d’informations, veuillez consulter tous les articles dans notre Centre d’Aide, de plus dans la section ReportBuilder.
Laisser un commentaire