Le ReportBuilder de CheckMarket est un outil très puissant pour créer des rapports et des tableaux de bord partageables pour vos enquêtes. Il va de soi qu’avec tout ce pouvoir vient une certaine complexité. Il vaut alors la peine de prendre quelques minutes pour apprendre les zones principales du ReportBuilder, certains concepts clés et sa terminologie.
Commençons par l’interface qui est divisée en quatre zones principales :
- La barre de titre : Montre le nom du rapport, les boutons ‘annuler’ / ‘refaire’ et un menu qui contient des paramètres qui affectent le rapport entier.
- La liste d’éléments : Cette zone à gauche est une table des matières. Chaque ligne dans la liste représente un élément ou une composante qui constitue votre rapport.
- La zone d’affichage : Cette zone montre comment le rapport sera affiché. Vous utilisez cette zone pour sélectionner un élément que vous désirez modifier.
- Le volet des propriétés : C’est dans cette zone à droite que vous mettez au point les paramètres de votre rapport et des éléments.
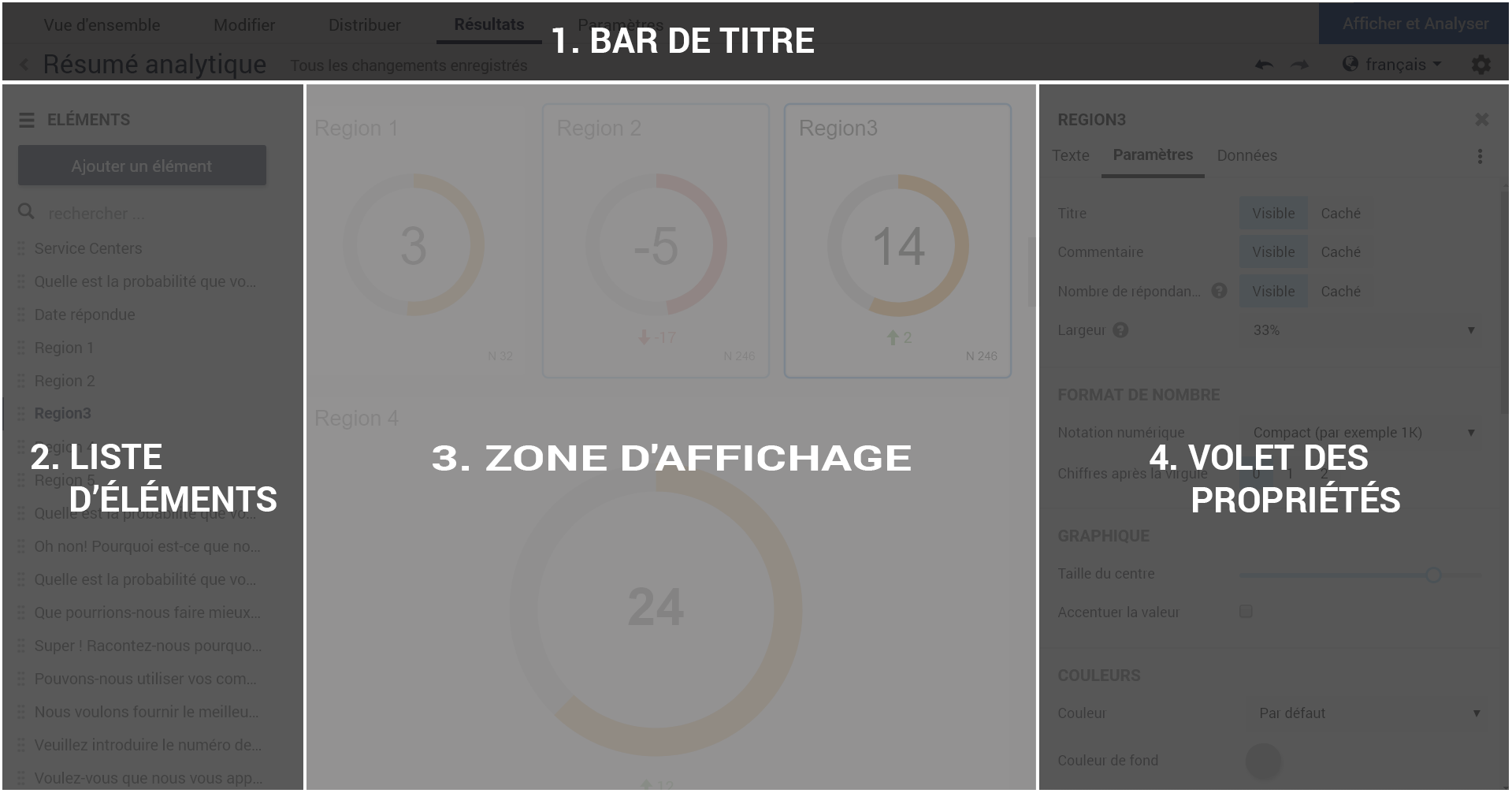
Examinons maintenant chaque zone plus en détail.
Barre de titre
Cette bande qui s’étend sur l’écran contient plusieurs fonctions :
- Le signe « <« vous ammène à la liste des rapports pour l’enquête.
- Le titre du rapport.
- Des boutons multi-niveaux ‘annuler‘ et ‘refaire‘ : Cliquez sur le bouton ‘annuler’ pour annuler la dernière action, et cliquez sur le bouton ‘refaire’ pour refaire l’action annulée. Vous pouvez cliquer plusieurs fois sur le bouton ‘annuler’ pour annuler plusieurs modifications que vous avez apporté au rapport.
- La langue actuelle du rapport (apparaît seulement si le rapport est disponible dans plus d’une langue).
- La roue dentée donne accès aux paramètres qui se rapportent au rapport entier. Ces paramètres s’appliquent à tous les éléments du rapport mais peuvent souvent être écrasés au niveau de l’élément même.
- Le bouton Afficher et Analyser ouvre la Visionneuse pour afficher le rapport que vous avez créé.
Liste d’éléments
L’un des aspects clés à comprendre concernant le ReportBuilder est qu’il est constitué d’éléments. Chaque élément est une composante ayant un certain type, tel qu’un graphique à secteurs ou un tableau croisé, ainsi qu’une ou plusieurs sources de données (question ou champ de contact).
La table des matières à gauche montre une liste de tous les éléments (blocs) qui constituent votre rapport. Vous pouvez utiliser l’icone ‘déplacer’ situé à gauche de chaque élément pour les faire glisser et les déposer, afin de modifier l’ordre d’affichage des éléments dans le rapport. L’icone hamburger en haut vous permet de cacher ou d’afficher la liste.
Le nom d’un élément est généralement le titre de l’élément, mais si le titre est trop long, vous pouvez ajouter un nom court à un élément. Ce nom court sera alors utilisé dans la liste, sans changer le titre de l’élément.
Vous pouvez sélectionner un élément en le cliquant dans la liste. Cette action fera défiler la zone d’affichage vers cet élément et ouvrira le volet des propriétés à droite. Si vous avez beaucoup d’éléments, vous pouvez chercher un élément en tapant (une partie de) son nom dans le champ rechercher en haut de cette liste.
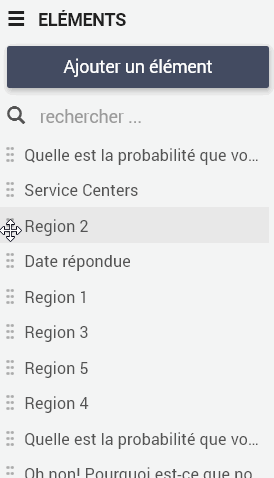
Zone d’affichage
La zone d’affichage vous montre à quoi ressemblera le rapport lorsqu’il sera affiché. Ceci n’est pas très interactive dans le ReportBuilder même. Vous pouvez cliquer sur un élément pour le sélectionner et pour ouvrir son volet des propriétés à droite. L’élément sélectionné est entouré d’une bordure bleu.
La plupart des éléments occupent toute la largeur du rapport, mais il est possible de placer quelques éléments côte à côte en mettant leur largeur à moins de 100%.
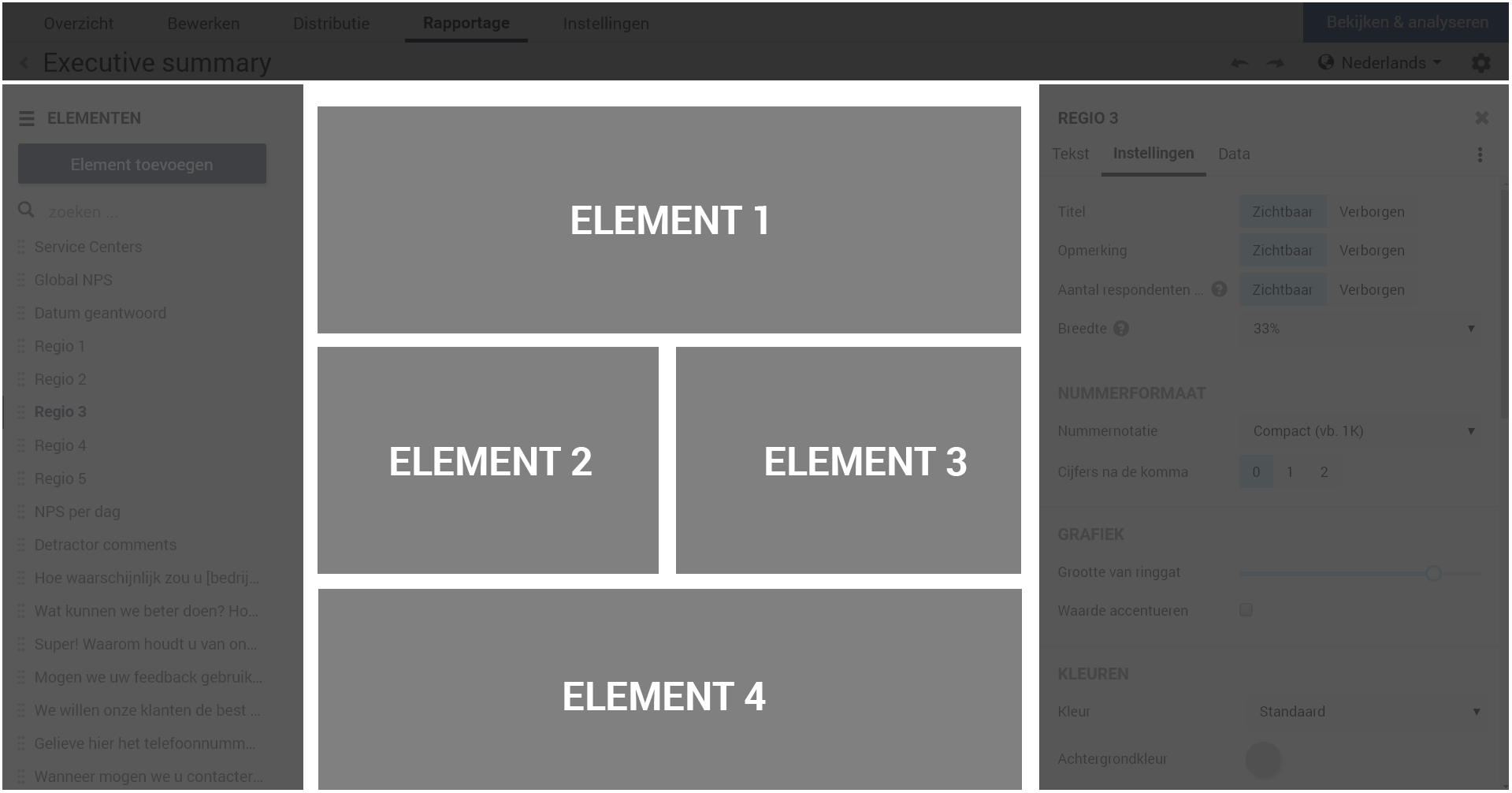
Volet des propriétés
Le volet des propriétés est la région la plus complexe du ReportBuilder. Le contenu du volet des propriétés change dépendant du type d’élément sélectionné ou si vous êtes dans les options de rapport qui s’appliquent à tous les éléments.
En haut, vous trouvez le nom de l’élément que vous êtes en train de modifier et un « X » pour fermer le volet des propriétés.
En-dessous il y a quelques onglets qui groupent les propriétés.
A côté de ces onglets il y a un menu![]() . Les options de ce menu n’affectent que l’élément actuel.
. Les options de ce menu n’affectent que l’élément actuel.
Chaque onglet est divisé en sections logiques avec le nom de la propriété à gauche et la valeur à droite.
Le fonctionnement exact des différents propriétés et paramètres est traité dans d’autres articles.
Conseil : Vérifiez en haut du volet des propriétés pour voir ce que vous êtes en train de modifier. Si vous êtes en train de modifier les propriétés de votre rapport, cela sera indiqué. Si vous êtes en train de modifier les paramètres d’un élément, le titre de l’élément sera affiché et une bordure bleu apparaîtra dans la zone d’affichage.
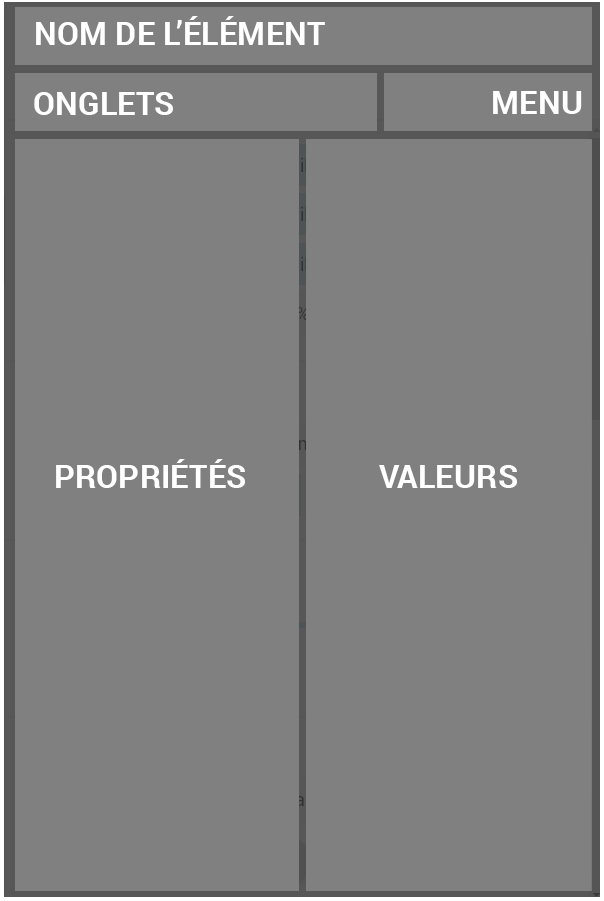
Où est le bouton « Enregistrer » ?
Il n’y a pas de bouton « Enregistrer ». Tous les changements seront enregistrés immédiatement. Il y a un indicateur à la droite du titre du rapport qui vous informe que vos changements ont été enregistrés. Si vous faites une erreur, simplement cliquez simplement sur le bouton « Annuler ».
Etapes suivantes
Notre centre d’assistance a une section spéciale dans le ReportBuilder. La plupart des articles sont courts et traitent une fonction spécifique. Vous trouverez également de nombreuses aides en ligne dans le ReportBuilder même. Recherchez les petits cercles avec un point d’interrogation. Si vous déplacez le pointeur de votre souris dessus, vous verrez des informations supplémentaires.

Laisser un commentaire