Vous pouvez utiliser la logique d’affichage pour créer des enquêtes personnalisées pour chaque répondant. Quand une question ou un choix de réponse spécifique ne concernce que certains répondants, vous pouvez le cacher conditionnellement, dépendant des réponses précédentes ou des métadonnées. Grâce à la logique d’affichage, vous pouvez créer des enquêtes qui s’adaptent de manière dynamique aux réponses et aux champs personnalisés de vos répondants.
Conditions CSL
La logique d’affichage est définie à l’aide de CSL. Une condition CSL est un argument qui est vrai (‘true’) ou faux (‘false’).
Voici un simple exemple qui retourne ‘true’ (vrai) :
{{eq 1 1}}Traduction : Le ‘eq’ signifie ‘equals‘ (= est égal à). Dans CSL, l’opérateur est toujours placé au premier endroit. Les deux autres éléments correspondent à ce qui est comparé. Alors l’argument dit ‘1 est égal à 1’. Ceci est vrai.
Voici un simple exemple qui retourne ‘false’ (faux) :
{{eq 1 2}}Ceci dit ‘1 est égal à 2’. Cela est faux.
Les conditions CSL peuvent être utilisées dans des opérateurs logiques, comme des arguments ‘if’ (= si), et elles peuvent être utilisées dans la logique d’affichage.
Par exemple, dans la question 1, les répondants doivent indiquer combien d’enfants ils ont. Plus loin vous avez une question avec des cases à cocher qui demande ce que les répondants aiment faire pendant les weekends. L’un des choix de réponse est « amener les enfants au parc« . Vous ne voulez bien sûr pas montrer ce choix de réponse aux répondants qui n’ont pas d’enfants. Il faut donc définir la logique d’affichage de ce choix de réponse comme « Cacher si » et utiliser la condition CSL suivante :
{{eq respondent.questions.children_count 0}}Traduction : Le ‘eq’ signifie ‘equals‘ (= est égal à). Vous pouvez également utiliser d’autres opérateurs comme ‘gt’ (‘greater than‘ = supérieur à). La variable au centre réfère à la question du nombre d’enfants et utilise son étiquette de données. Donc la condition dit : La réponse du répondant à la question à propos du nombre d’enfants, est-elle égale à 0 ?
Étapes
- Cliquez sur le menu déroulant à côté de la question.
- Cliquez sur Modifier.
- Cliquez sur l’onglet Logique d’affichage.
Dépendant du type de question, vous pouvez définir la logique d’affichage pour la question entière, les sous-questions et les choix de réponses. - Cherchez l’élément que vous souhaitez cacher conditionnellement et sélectionnez Cacher si.
- Dans le champ de texte qui apparaîtra, tapez ou collez la condition CSL que vous souhaitez utiliser pour déterminer quand l’élément doit être caché.
Si la condition est ‘true’ (vraie), l’élément ne sera pas affiché au répondant.
Si la condition est ‘false’ (fausse) ou invalide, l’élément sera affiché.
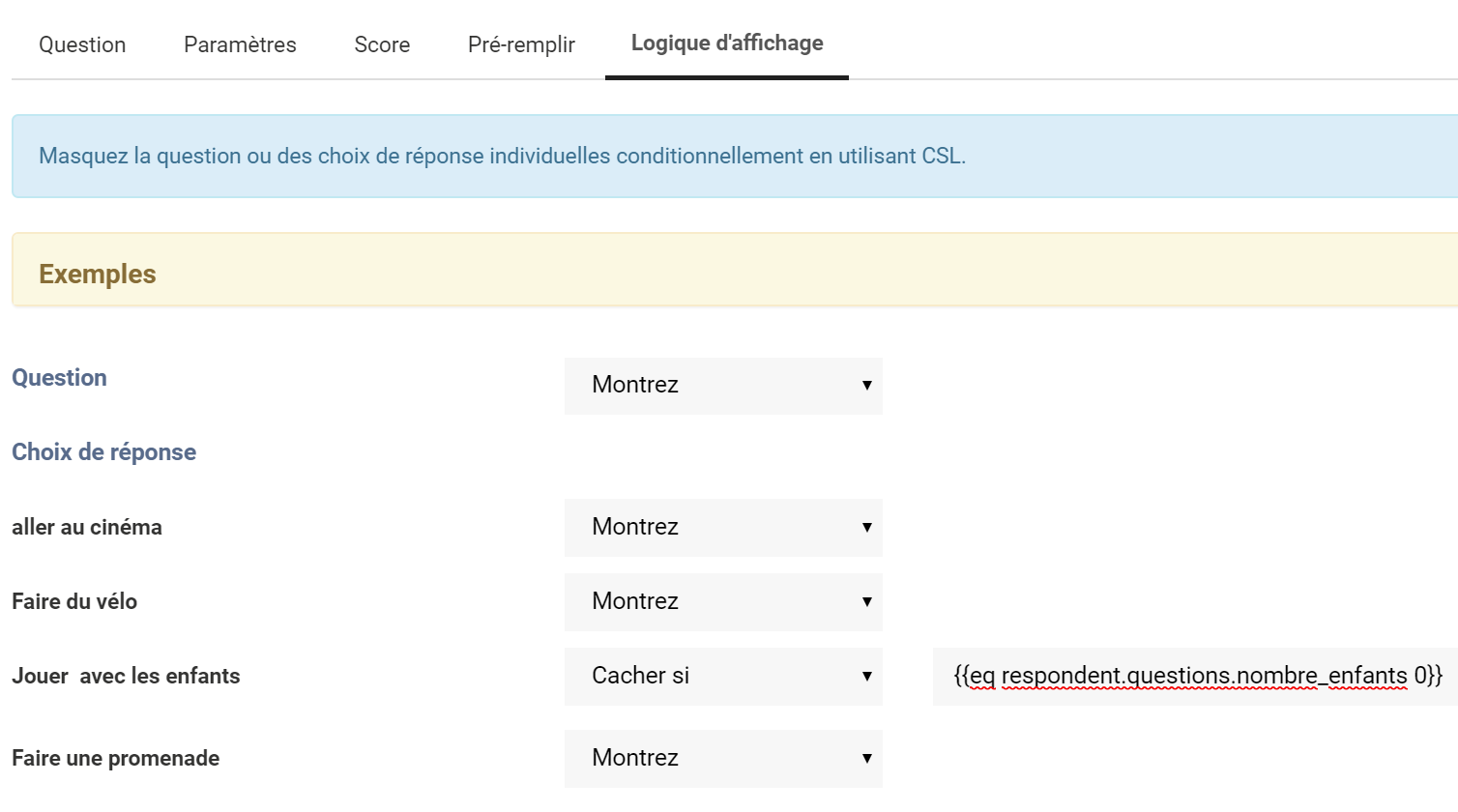
Exemples
Si vous sélectionnez Cacher si dans les menus déroulants dans l’onglet Logique d’affichage, vous pouvez utiliser ces exemples des conditions pour démarrer. Consultez aussi notre page CSL pour plus d’opérateurs. Et consultez notre page CSL – Variables d’enquête pour une liste des variables que vous pouvez utiliser.
| Condition | Description |
|---|---|
| Le répondant a sélectionné le deuxième choix de réponse à la question avec l’étiquette de données ‘monEtiquette’. |
| Le répondant a sélectionné le deuxième choix de réponse à la première sous-question. |
| Le répondant <b>n’a PAS</b> sélectionné le deuxième choix de réponse. |
| 20 répondants ou plus ont choisi le choix de réponse 3. |
| Combinez plusieurs conditions en utilisant and (Tous les termes doivent être vrais). |
| Combinez plusieurs conditions en utilisant or (Au moins un des termes doit être vrai). |
| Lorsque vous utilisez un not, chaque terme est évalué comme vrai ou faux, puis finalement inversé de sorte que la règle devienne fausse et que fausse devienne vraie. |
En regardant le dernier exemple «not» ci-dessus, supposons par exemple que le répondant répond choix 7. Simplifié, le code peut alors être vu comme :
{{not (or false true)}}Le or est vrai puisque le répondant a répondu l’un des deux choix de réponse, vous obtenez donc :
{{not (true)}}«Not» fait que le vrai devient faux :
{{false}}
Laisser un commentaire