Ajoutez une barre de filtrage au-dessus de votre rapport et chacun qui consulte le rapport va adorer la rapidité et la facilité avec laquelle l’on peut filtrer ! Lorsqu’on clique, les données sont mises à jour en temps réel !
Choisissez vous-même les filtres
Vous déterminez entièrement sur quels critères les personnes qui consultent un rapport peuvent filtrer. Vous pouvez sélectionner à la fois des questions et des métadonnées. Vous pouvez choisir l’ordre dans lequel les critères apparaissent et quelle étiquette est utilisée dans la barre de filtrage.
Plusieurs filtres à la fois
Les personnes qui consultent le rapport peuvent activer plusieurs filtres à la fois. Par exemple, choisissez une région, puis un département. Les deux filtres seront appliqués.
Les filtres respectent les filtres
Par exemple, dans un rapport de recherche RH, ceux qui consultent le rapport peuvent sélectionner un département, puis un filtre ultérieur pour les managers n’affichera que les managers appartenant à ce département, y compris le nombre de répondants.
Ajouter des filtres à la barre de filtrage
Avant de pouvoir utiliser la barre de filtrage dans la visionneuse, il faut rendre ces filtres disponibles via les paramètres de la visionneuse :
- Allez vers le ReportBuilder et modifiez votre rapport.
- Cliquez sur la roue dentée
 en haut à droite et sélectionnez Visionneuse.
en haut à droite et sélectionnez Visionneuse. - Cliquez sur l’onglet Filtres et cochez la case à côté de la barre de filtrage pour l’activer.
- Cliquez sur Ajouter des critères.
- Sélectionnez les éléments que vous souhaitez rendre disponibles sur la barre de filtrage :
- Métadonnées du répondant
- Questions de l’enquête
- Cliquez sur OK pour l’appliquer.
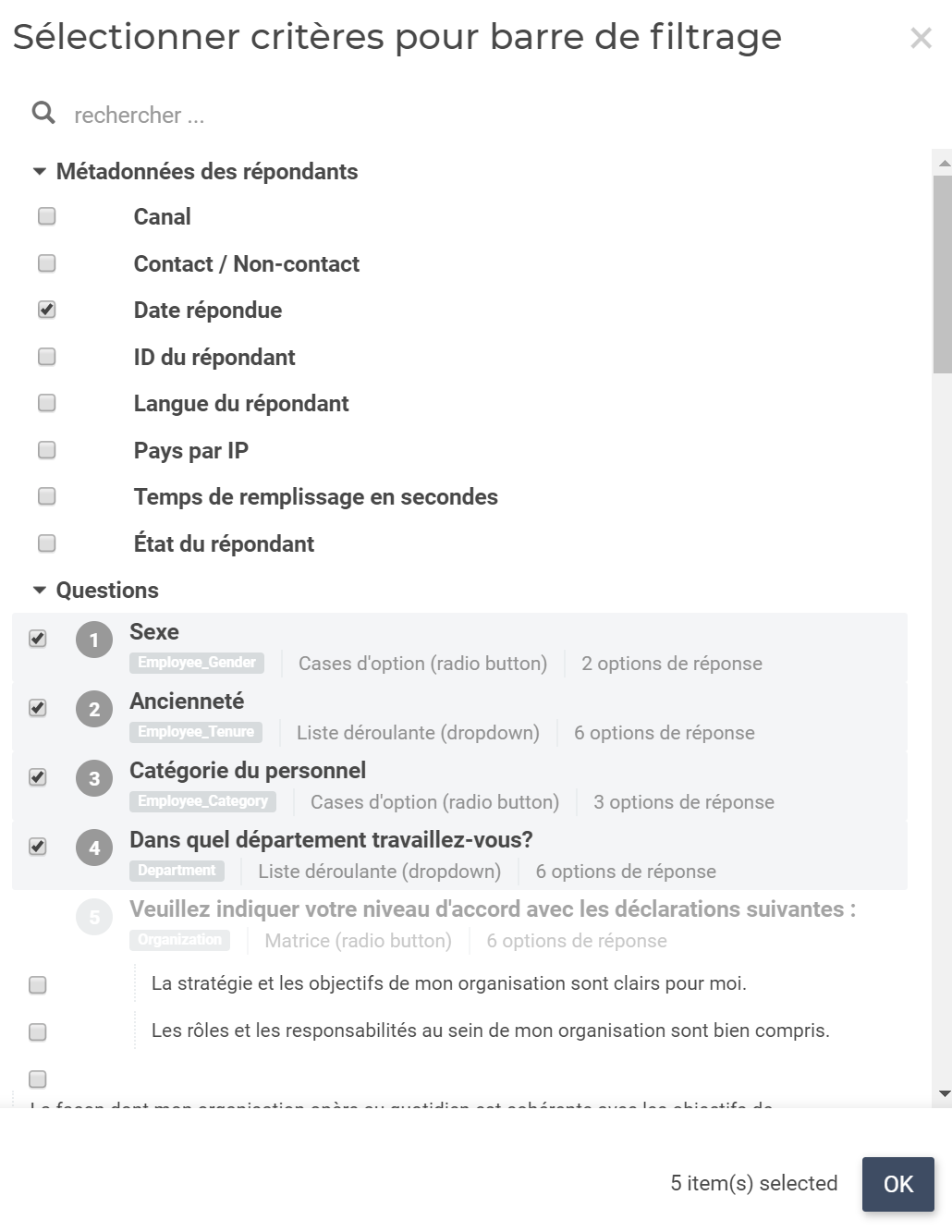
Renommer les éléments de la barre de filtrage
Vous pouvez modifier l’étiquette des critères tel qu’elle apparaîtra dans la barre de filtrage pour chacun qui consulte votre rapport.
Par exemple, vous pouvez avoir une question dans l’enquête qui se lit comme suit :
« Depuis combien de temps travaillez-vous pour ACME? »
C’est beaucoup trop long pour la barre de filtrage. Vous devez modifier l’étiquette du critère pour qu’elle soit uniquement :
« Ancienneté »
Pour modifier l’étiquette, cliquez sur le crayon à côté du critère que vous souhaitez modifier.
Nous vous recommandons de garder les étiquettes très courtes, un ou deux mots au maximum.
Modifier l’ordre des éléments de la barre de filtrage
Vous pouvez ajuster l’ordre des éléments dans la barre de filtrage. Essayez de donner aux filtres un ordre logique. S’il existe une hiérarchie dans vos données d’organisation, placez les éléments de la barre de filtrage dans cet ordre. Par exemple, «Région» > «Département» > «Manager». Étant donné que les filtres respectent automatiquement les filtres déjà définis, une fois que quelqu’un qui consulte le rapport a choisi une région et un département, le filtre «Manager» n’affichera que les managers de ce département dans cette région.
Dans la section Barre de filtrage, cliquez et maintenez la poignée devant l’élément, puis faites-la glisser vers le haut ou vers le bas pour le positionner sur la barre de filtrage.
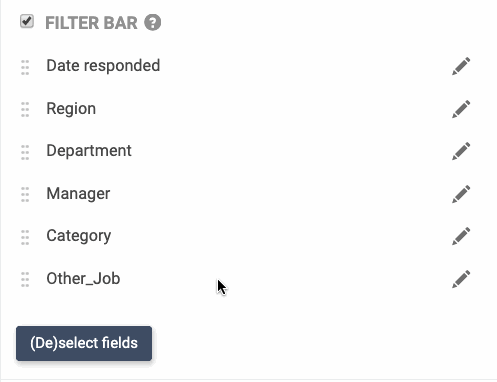
Visiteurs peuvent ajouter des filtres
Une fois que la barre de filtrage est activée, des visiteurs d’un rapport puissent très facilement ajouter des critères additionnelles en cliquant sur le signe ‘plus’ à côté. Ainsi il est encore plus facile et plus vite de filtrer un rapport.
- Si vous consultez un rapport comme un utilisateur connecté à CheckMarket, les critères que vous ajoutez à la barre de filtrage seront visible pour tout le monde qui ouvre le rapport.
- Si vous consultez un partage de rapport, les critères additionnels sont seulement pour vous.
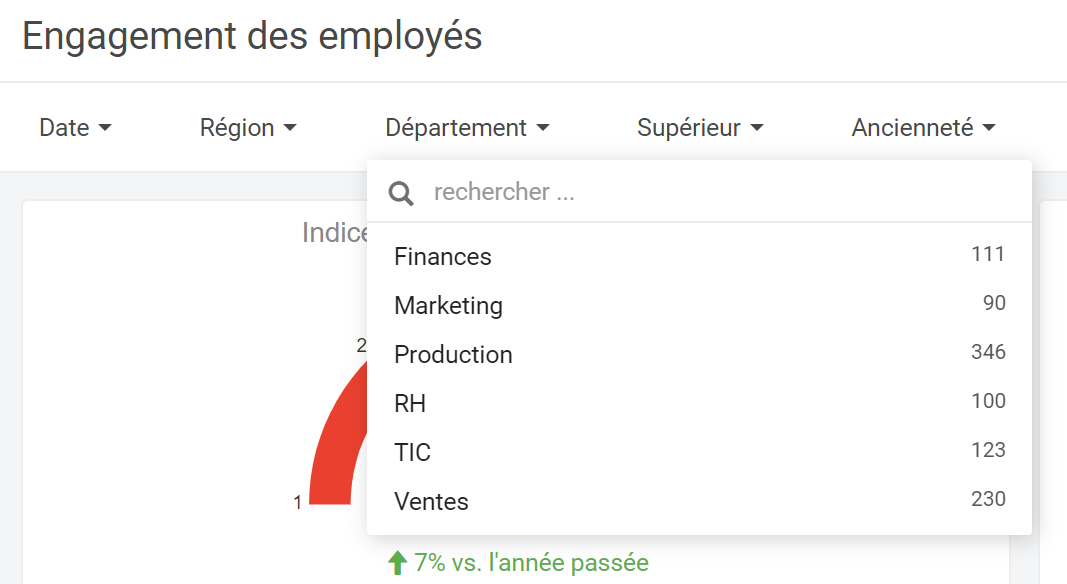
Laisser un commentaire