Vous pouvez importer des contacts et envoyer ainsi vos invitations par e-mail. Vous pouvez suivre en temps réel qui a déjà répondu à l’enquête et qui doit encore répondre, et aussi envoyer des rappels automatiques. En important des contacts, vous pouvez ajouter des métadonnées comme le nom de l’entreprise, le numéro de client, le secteur, le département, etc.
Vous pouvez importer des contacts dans l’outil de CheckMarket en deux manières : via l’IPA ou manuellement.
Cet article explique l’importation manuelle.
Visitez la page IPA pour plus d’infos sur l’importation via l’IPA.
Importer des contacts dans votre enquête
- Connectez-vous à CheckMarket.
- Allez vers l’enquête à laquelle vous voulez importer des contacts.
- Cliquez sur Distribuer et ensuite sur une des options suivantes :
- Papier
- SMS
Si ces options ne sont pas encores disponibles, cliquez sur Ajouter/Supprimer canaux et activez le canal dont vous avez besoin.
- Cliquez sur Contacts.
- Cliquez sur Importer des contacts.
- Sélectionnez Importer d’un fichier.
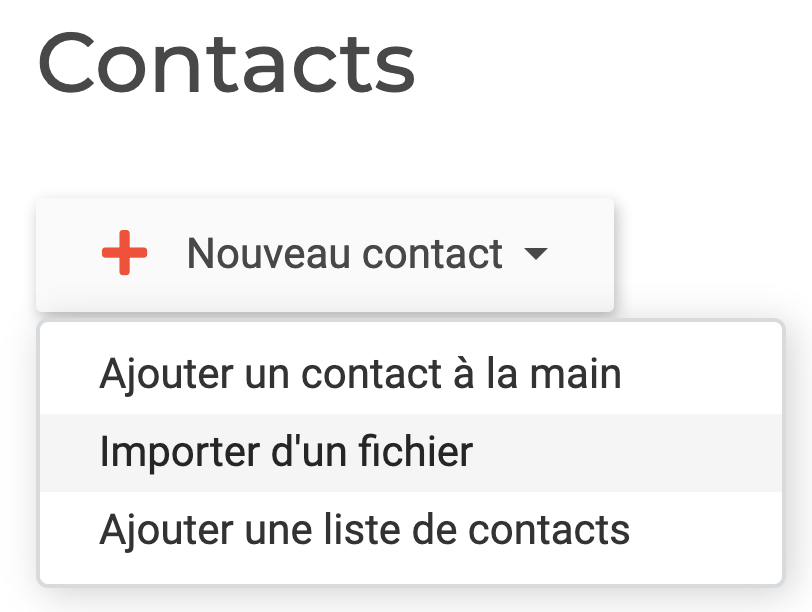
Vous serez guidé à travers 5 étapes. Cliquez sur chaque titre ci-dessous pour voir les détails de chaque étape de l’importation.
- Cliquez sur Sélectionner pour sélectionner le fichier avec vos contacts sur votre ordinateur ou vous faites glisser le fichier par ici.
Assurez-vous que votre liste avec des contacts est un fichier .csv ou .xlsx.
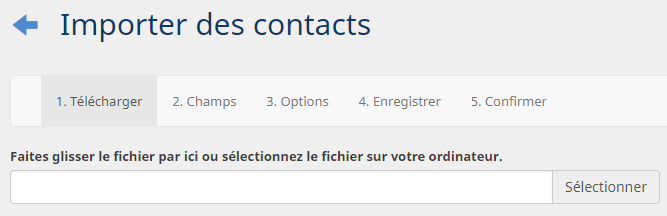
- Cliquez sur Télécharger.
- Sélectionnez la Feuille avec vos contacts.
- Si vous souhaitez utiliser une configuration sauvegardée pour l’importation, vous pouvez la sélectionner ici. Vous pouvez ensuite ignorer l’étape suivante, puisque les noms de champs seront remplis automatiquement, utilisant les mêmes noms que dans la configuration de l’importation. Dans cette étape, vous pouvez également modifier ou supprimer certaines configurations d’importation. Pour de plus amples informations sur la configuration d’importation voir l’étape 4. Enregistrer.
- Sélectionnez dans la liste déroulante au-dessus de chaque colonne l’information que vous désirez importer. Les colonnes pour lesquelles vous avez sélectionné un champ seront importées. Si vous ne sélectionnez pas de champ, cette colonne ne sera pas importée.

Réfléchissez bien sur quelles valeurs vous souhaitez placer dans quels champs. Quand vous consultez les résultats, vouz pouvez sorter et filtrer sur chacun de ces champs.
Quels champs sont disponibles ?
| Nom | Type de donnée | Longueur |
|---|---|---|
| Adresse e-mail | adresse e-mail | 100 |
| Nom | texte | 50 |
| Prénom | texte | 50 |
| Nom complet | texte : ce champ se divise en les champs Prénom et Nom. Faites en sorte que les données dans cette colonne sont dans l’ordre [prénom] [nom] | 100 |
| Langue | code de langue : utilisez les codes mentionnés dans l’article « En quelles langues puis-je distribuer mon enquête ?« | 2 |
| Sexe | sexe : les paires de valeurs autorisées sont : ‘homme-femme’, ‘man-vrouw’, ‘male-female’, ‘1-0’, ‘h-f’, ‘m-v’ ou ‘m-f’ | – |
| Date de naissance | date : les seuls formats de date autorisés sont : jj-mm-aaaa, mm-jj-aaaa ou aaaa-mm-jj | – |
| Champ personnalisé 1-20 | texte | 256 |
| Rue | texte | 50 |
| Numéro de maison | texte | 6 |
| Boîte | texte | 4 |
| Code postal | texte | 15 |
| Localité | texte | 50 |
| Etat | état : ici vous devez utiliser 2 caractères, comme ‘AK’ = Alaska, ‘CA’ = California, ‘FL’ = Florida | 2 |
| Province | texte | 50 |
| Pays | code de pays : ici vous devez utiliser le format ISO 3166-1 de 2 caractères, comme ‘be’ = Belgique, ‘us’ = États-Unis | 2 |
| Téléphone | le numéro de téléphone précédé par le code de pays international. Le numéro doit suivre la norme E.164. La syntaxe correcte est + [numéro]. | 15 |
- Sélectionnez de quelle ligne vous voulez commencer la lecture.

- Cliquez sur Suivant.
Dépendant de l'état de votre enquête et si vous en avez déjà importé des contacts, vous verrez des options différentes pendant cette étape.
- Importer des contacts sans adresse e-mail :
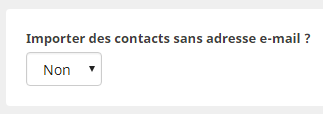
Quand vous faites une enquête sur papier ou vous voulez inviter des contacts via SMS ou télécharger des codes de connexion, vous choisissez "Oui" ici. Si votre liste contient des contacts avec et sans adresse e-mail, les deux types seront importés en même temps.
- Langue par défaut
Cette option sera seulement disponible si vous avez ajouté plusieurs langues à votre enquête.

Si vous n’avez pas ajouté une colonne pour la langue ou vous ne savez pas la langue de vos contacts, ils seront importés avec le code pour cette langue par défaut.
- Comment devons-nous traiter des adresses e-mail existantes?
- Mettez à jour les contacts existants et ajoutez le reste en tant que nouveaux contacts : tous les contacts dont l'adresse e-mail n'apparaît pas encore dans l'enquête seront créés comme des nouveaux contacts. Tous les contacts dont l'adresse e-mail existe déjà dans cette enquête seront mis à jour. Des contacts doubles ne sont importés qu'une seule fois.
- Créer un nouveau contact pour chaque ligne dans mon fichier. Ne pas mettre à jour des contacts existants : chaque adresse e-mail sera traité comme un nouveau contact, même si cette adresse existe déjà dans l'enquête. Avec cette option vous pouvez inviter la même personne plusieurs fois à la même enquête. Dès que vous cochez la case, une option additionnelle apparaît : Dédoublonner ce fichier d'importation. Laissez cette option cochée si vous voulez dédoublonner votre fichier. Si vous voulez ajouter les adresses e-mail autant de fois qu'elles apparaissent dans le fichier, décochez cette option.
- Quand voulez-vous envoyer les invitations ?
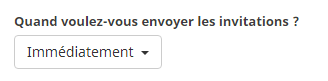
Si vous voulez envoyer vos invitations avec un retard, vous pouvez changer cela ici. Sélectionnez immédiatement si vous voulez envoyer les invitations dès que vous lancez l'enquête. En sélectionnant une des autres options la plate-forme attendra jusqu'à ce que le temps choisi ait passé avant d'envoyer les invitations.
- Après combien de jours souhaitez-vous que l'invitation expire ?
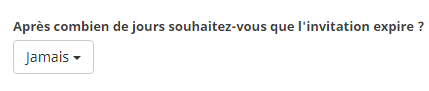
Ici vous pouvez sélectionner pendant combien de temps les contacts peuvent remplir l'enquête, même si elle reste "live" depuis plus longtemps. Cette option est très utile pour des enquêtes de longue durée, et vous voulez limiter le temps qu'une personne peut répondre.
- Appliquez des règles de cooldown
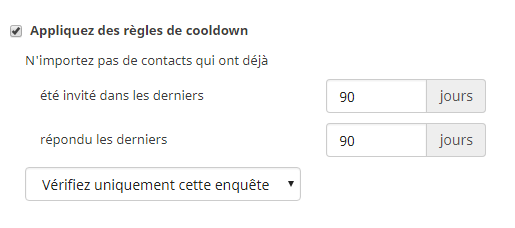
Ces règles de cooldown préviennent la fatigue de l'enquête. Nous faisons une distinction entre 2 types de règles de cooldown :
- N'importez pas de contacts qui ont déjà été invité dans les derniers … jours : si cette adresse e-mail a déjà été invitée pour une enquête dans votre compte - soit cette enquête-ci soit une des autres enquêtes dans votre compte - pendant le temps indiqué, elle ne sera pas importé dans cette enquête à ce moment.
- N'importez pas de contacts qui ont déjà répondu les derniers … jours : si un contact avec la même adresse e-mail a déjà répondu à cette enquête pendant le temps indiqué, il ne sera pas importé à ce moment.
Ensuite choisissez si ces règles devont être vérifiés uniquement pour cette enquête ou pour toutes les enquêtes dans votre compte.
- Renommer les champs personnalisés ?

Les champs personnalisés dans l'enquête seront renommés pour s'accorder avec les en-têtes dans votre fichier, à moins que cela n'ait déjà été fait pendant une importation ultérieure. Vous pouvez les modifier ici, ou vous pouvez aussi encore renommer les champs personnalisés plus tard.
- Quand vous avez choisi toutes les options, cliquez sur Suivant.
Vous pouvez enregistrer la configuration d'importation et réutiliser-la plus tard.
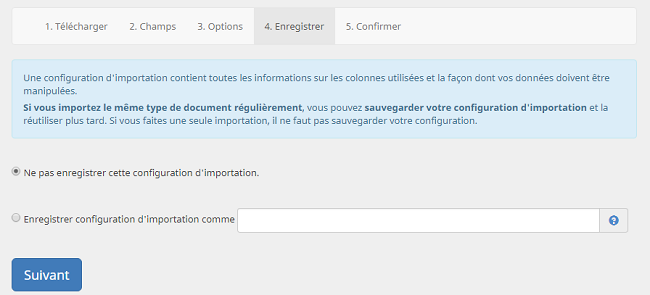
Une configuration d'importation contient toutes les enregistrements et les sélections d'une importation ultérieure, tels comme les champs, la date d'invitation et la date d'expiration, les règles de cooldown, etc.
Si vous importez régulièrement le même type de document, nous vous recommandons de sauvegarder votre configuration d'importation et la réutiliser plus tard. Si vous faites une seule importation, il ne faut pas enregistrer votre configuration.
Donnez un nom à la configuration d'importation et cliquez sur Suivant.
Dans cette dernière étape vous voyez un aperçu de tous les enregistrements pour cette importation.
Cliquez sur Commencer le téléchargement pour télécharger les contacts.
Dès que l'importation est prête, vous recevrez une confirmation par e-mail. Entre-temps vous pouvez continuer à travailler dans l'outil.
Métadonnées
Il est important d'ajouter toutes les informations additionnelles que vous voulez utiliser dans votre analyse plus tard. Tous que vous savez déjà, vous ne devez plus demander à vos répondants. Et ça aura vraiment un effet positif sur votre taux de réponse car le temps de remplissage sera plus court pour les répondants aussi.
Articles reliés
- Restrictions sur l'importation des adresses basées sur des rôles
- Des domaines bloqués de l'importation
- Mettre à jour des contacts déjà importés
- Désabonner un contact (opt-out)
- Renommer les champs personnalisés
- Envoyer des e-mails groupés
- Inviter plusieurs fois des personnes pour la même enquête
- Je ne vois nulle part l'option "Contacts"
Laisser un commentaire